When you own an eCommerce store, you should always be exploring new strategies to improve user experience. Conversions can be influenced by the order in which products are displayed on your WooCommerce store. So, you should reorder products in WooCommerce in a useful manner.

Product reordering is arranging your products based on different sorting options. It helps you in a number of ways. Product reordering makes it easy for customers to find things quickly that they’ve already purchased. It works as a gentle reminder for them to repurchase which can be an influencing factor in increasing sales and also improves user experience.
You can highlight pricing disparities by pointing out a sale on a product they’ve already purchased. It helps in upselling; the technique of persuading customers to purchase a higher-end product that is equivalent.
How To Add Products In WooCommerce?
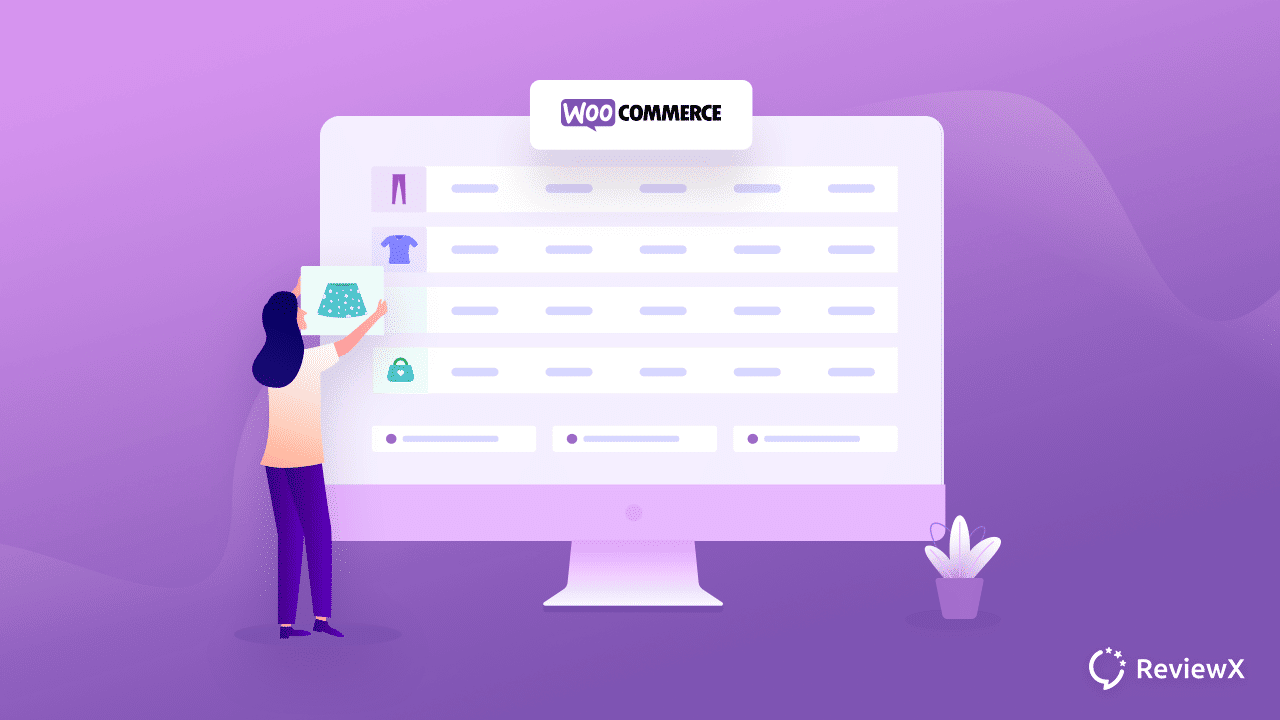
Before you start to reorder products in WooCommerce, you need to make sure that you have enough products in your WooCommerce inventory. For that, you need to add products that you want to highlight in front of your customers and store visitors.
Adding products to your WooCommerce product list is very easy. If you are a beginner in this platform then this might be something new that you have not done before. Simply by following the easy steps you can add products in WooCommerce. Once you are done adding your WooCommerce products, you can now start reordering the items the way you want.
Easy Methods To Reorder Products In WooCommerce
When creating a completely new WooCommerce store or when you already have one, the major goal should be to provide a better customer experience. The way you present WooCommerce products depends on the type of goods you’re selling. Therefore, it is important to reorder products in WooCommerce. To do so you can go through any of the following methods.
Method 1: WooCommerce Default Product Sorting Option
WooCommerce has its default sorting options that let you easily reorder products. You can arrange products by popularity, average rating, latest products, pricing, etc. Just by following the easy steps below, you can reorder products in WooCommerce and ensure a better customer experience.
Step 1: From your WP admin dashboard, go to Appearance > Customize.
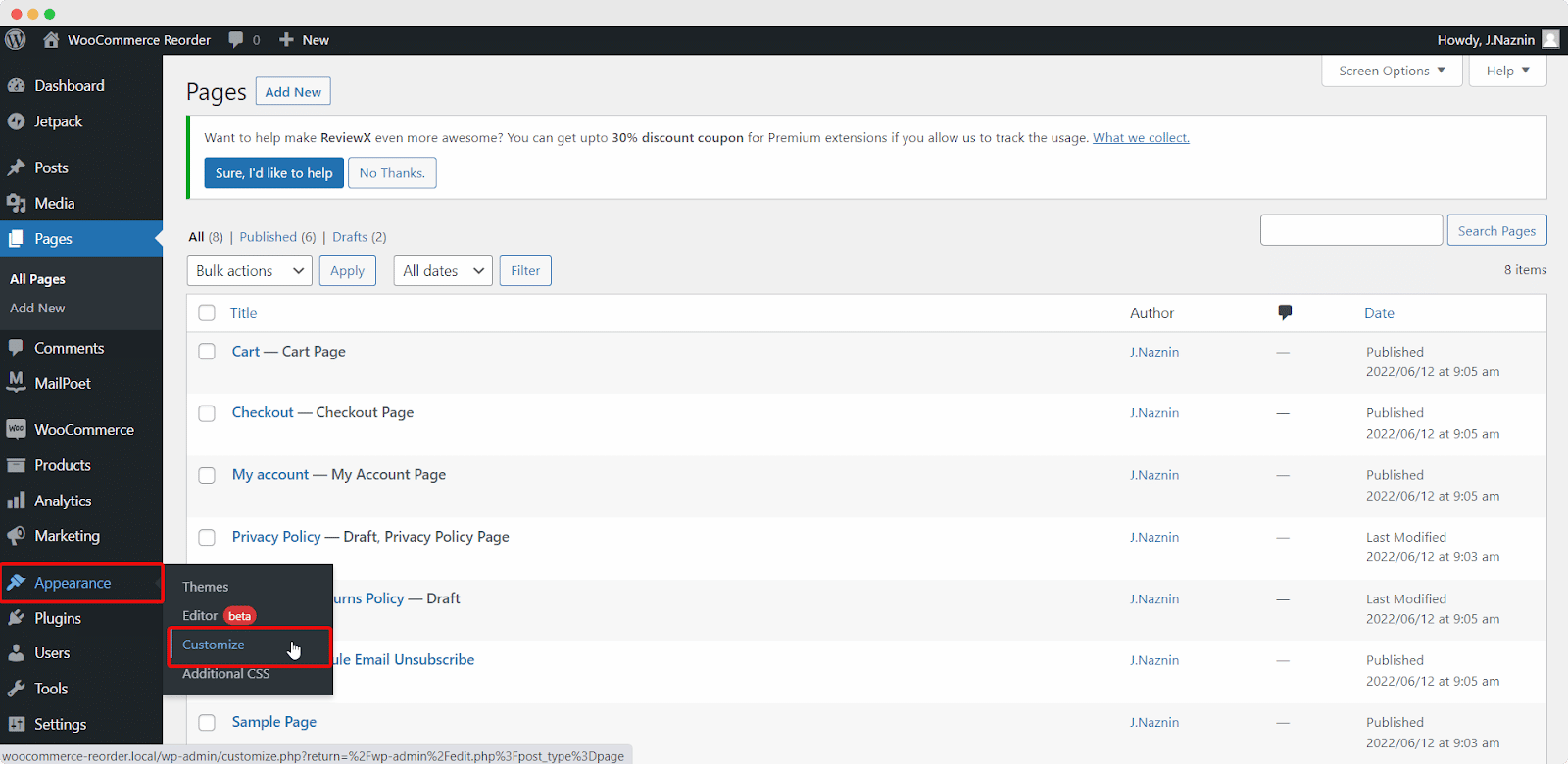
Step 2: Go to WooCommerce ➡ Product Catalogue.

Step 3: Set default product display order. You will find five options to order the products in the Default sorting drop-down field.
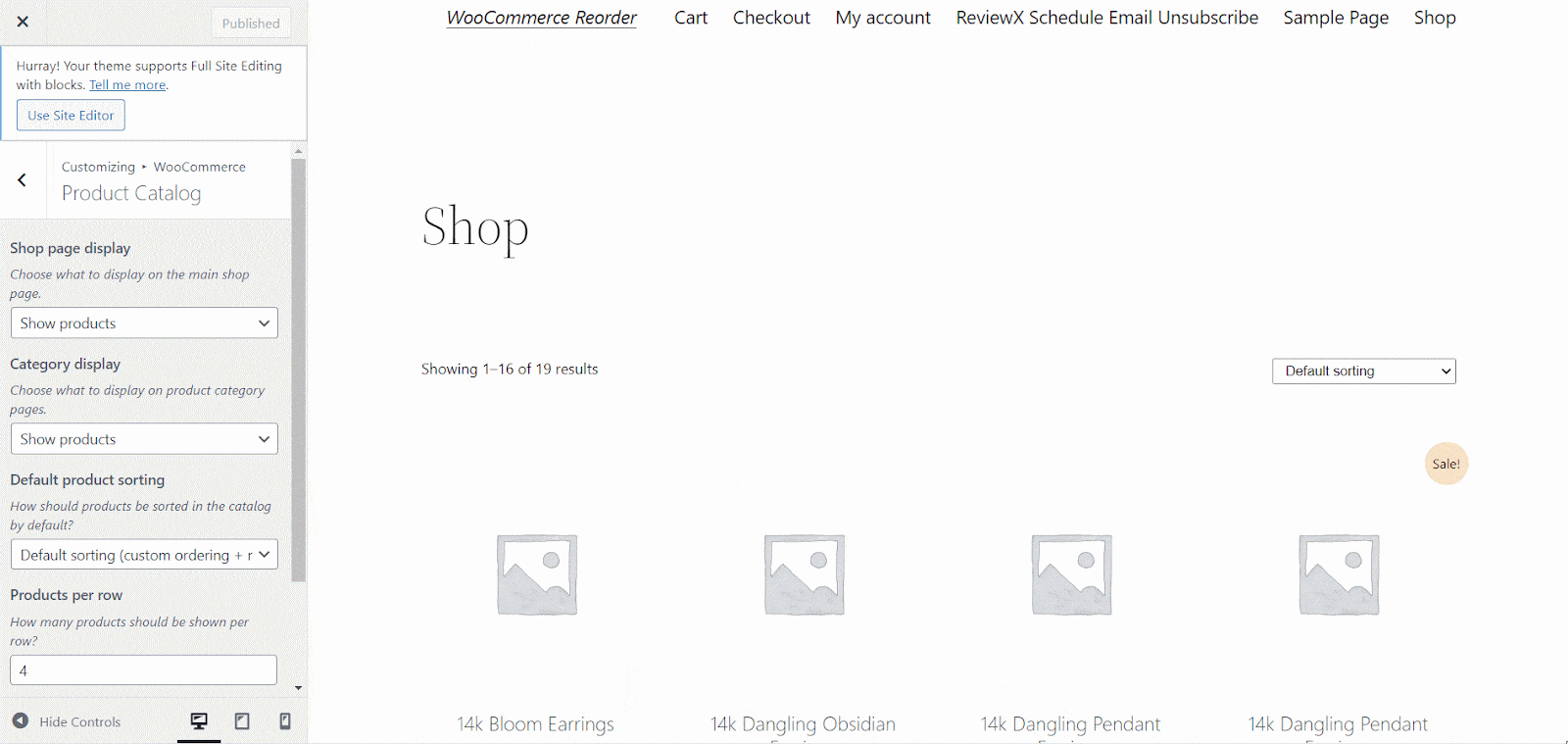
You only need to select the sorting options for your WooCommerce products. To conclude, click Publish when you’ve chosen your sorting option. Besides this, you can use WooCommerce product reorder plugins as well.
Method 2: Reorder Products In WooCommerce From Admin
You can reorder WooCommerce products from the admin panel as well. It requires only a few steps to order your products.
Step 1: To reorder products, first navigate to Products > All Products > Sorting.
Step 2: Then you’ll find a new page with a list of your products. To rearrange the product order, simply hover over it, drag it to the desired spot, and drop it.
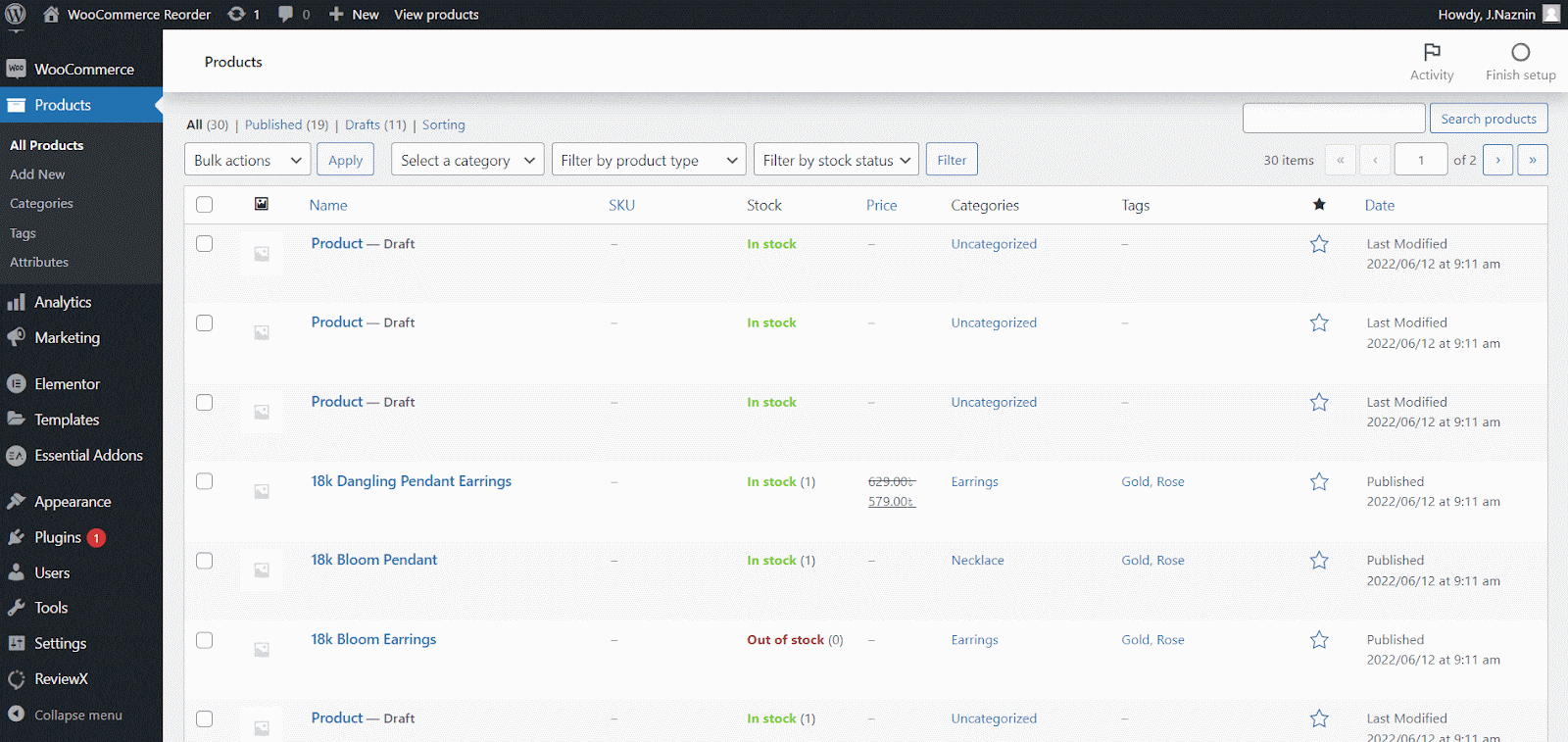
However, this method is not so feasible when you have hundreds of products in your WooCommerce store and it is time-consuming as well. You’ll have to manually drag and drop each product and order as you like. So, this method is preferable when you don’t have plenty of products in your WooCommerce store.
Method 3: Reorder WooCommerce Products On Product Priority
There’s another easy way to reorder WooCommerce products. You can set priority for individual products and order them accordingly. It allows you to establish a custom ordering position for individual products in the Product Data meta box. You can choose which things appear first, second, third, and more.
Step 1: From your WordPress dashboard, you need to go to Products > All Products.
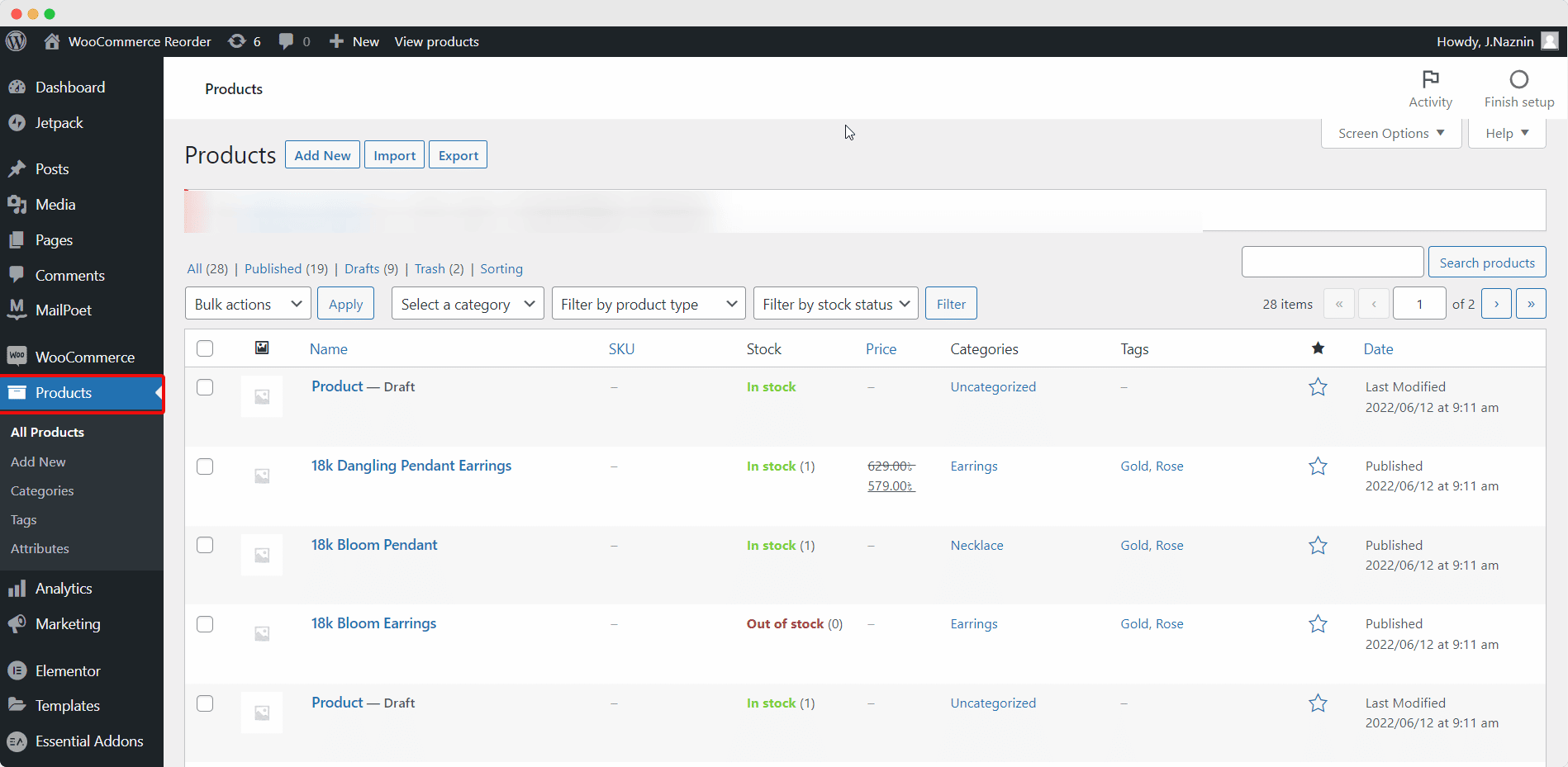
Step 2: Head over to the product you want to reorder. Click on the Edit button.

Step 3: Scroll down and find the Product Data section. Select the Advanced tab from there. You will find a Menu Order option. Here you can set a priority for the products. Choose the number between 0-10 based on the order you want to see for a particular product. If there are many products with the same priority, the products will then be sorted alphabetically.

Best WooCommerce Product Reorder Plugins For Your Store
There are many WooCommerce products reorder plugins in the WordPress inventory that you can use to reorder WooCommerce products. Here are 2 WooCommerce product reorder plugins that you can use.
Rearrange WooCommerce Products

Rearrange WooCommerce Products is an easy-to-use WooCommerce product reorder plugin that allows you to rearrange and reorder the default sort order of the products on your WooCommerce shop page. It also enables you to rearrange products according to their categories. It comes up with a “drag & drop” functionality that makes it super easy to reorder products.
WooCommerce Product Table
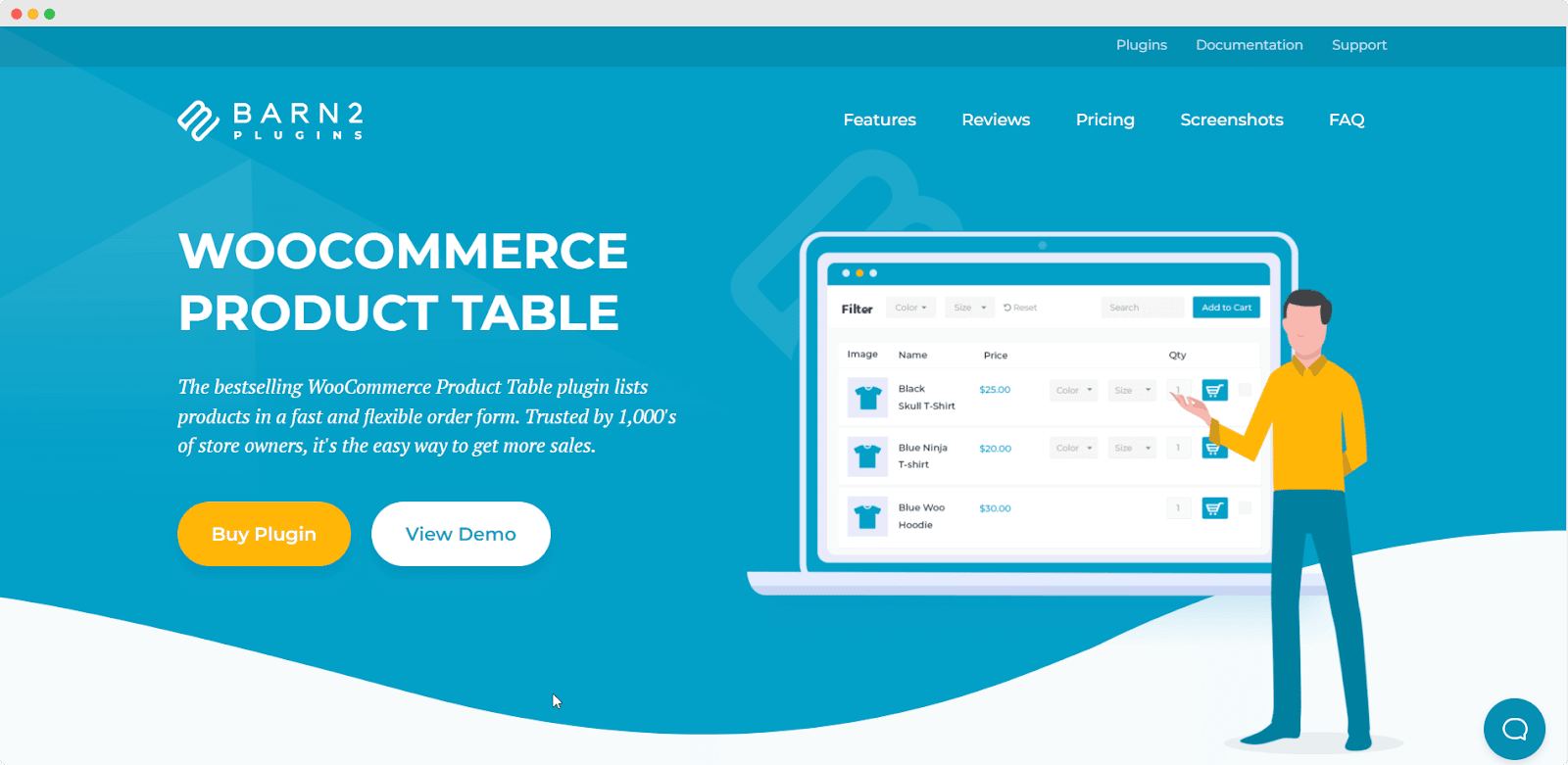
WooCommerce Product Table is another WooCommerce product re-ordering plugin that you can use to order multiple products and variations with one click. With this plugin, you can easily find products instantly and sort them accordingly.
You can follow any of the above-mentioned methods that you find convenient for you to reorder WooCommerce products or use a product reorder plugin as well.
Improve User Experience By Reordering WooCommerce Products
To give your visitors the best user experience, ordering products is important. Ordering WooCommerce products is very easy that anyone can implement and it requires no complicated steps. Therefore you must put focus on arranging the products in a well-planned manner to ensure a better customer experience.
To have deeper insights into WooCommerce, subscribe to our blogs and join our Facebook Community for all the latest updates.
