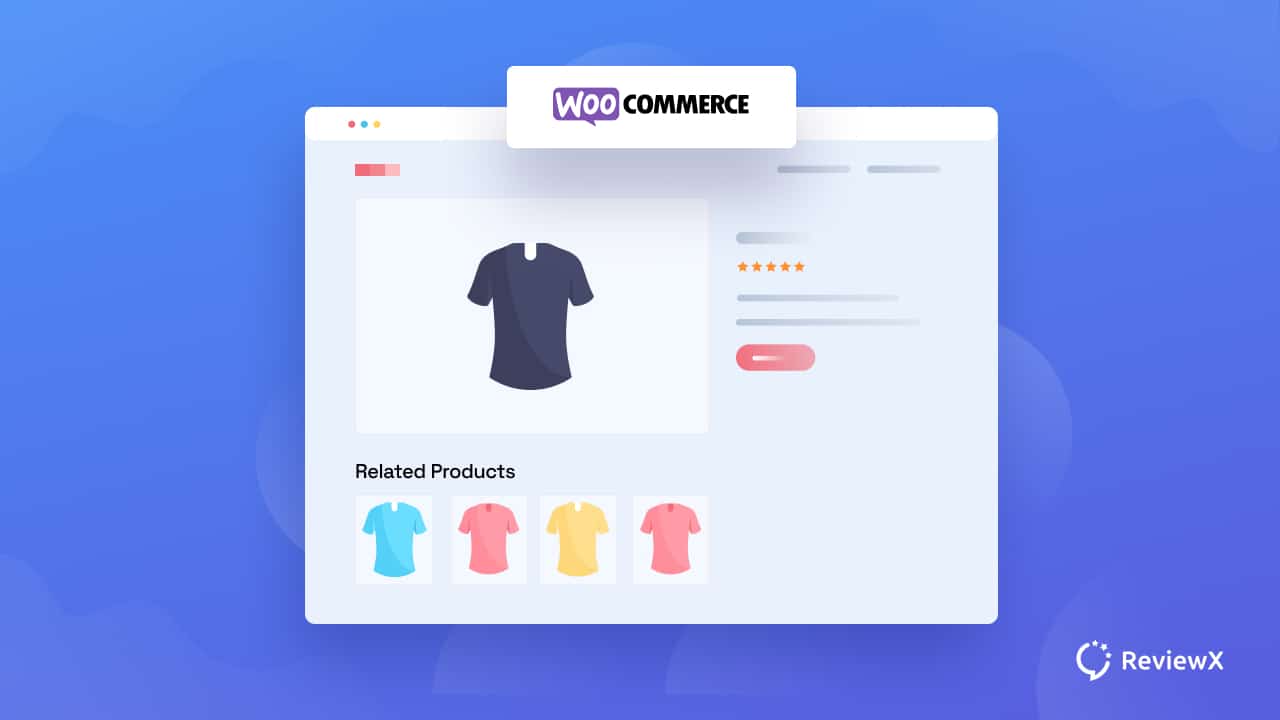
How To Set Up Related Products In WooCommerce To Increase Sales
- Published
- ReviewX Team
If you’re running a WooCommerce store and want to skyrocket your sales, setting up related products in WooCommerce store could be a perfect way. You should have aware of the fact that related products are an important part of upselling and increasing your average order value.
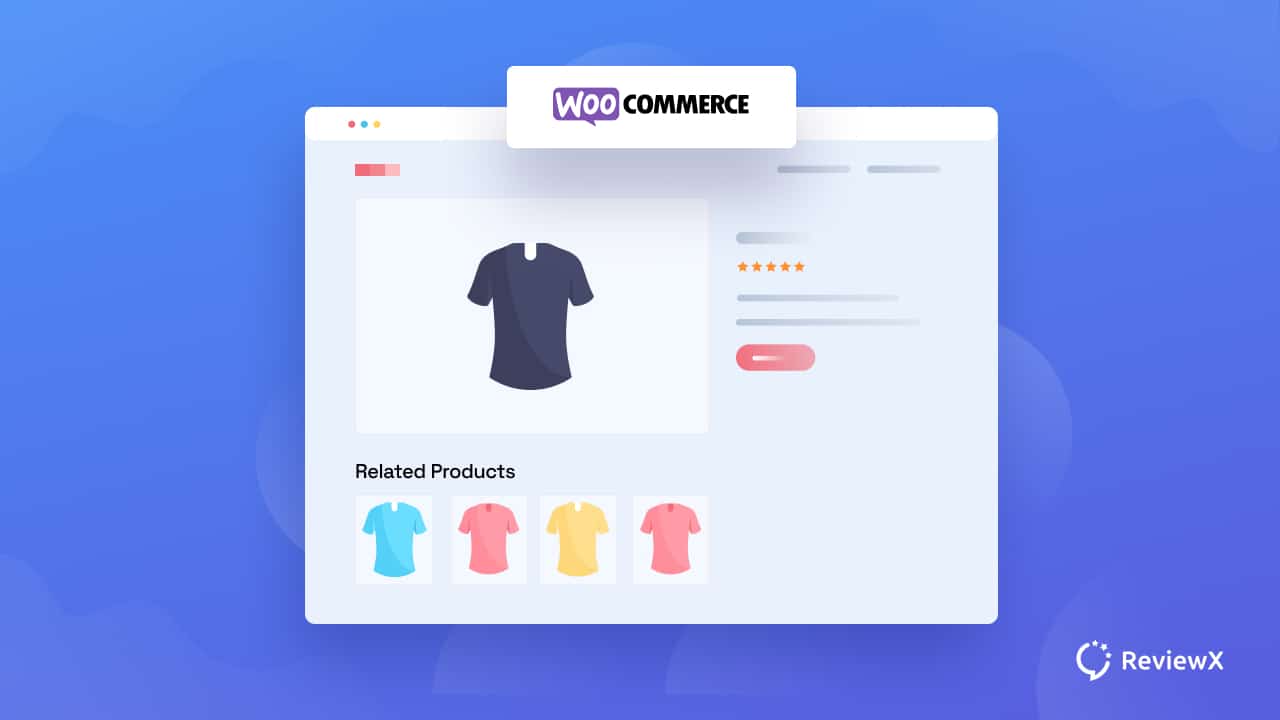
Basically, the idea is quite simple. WooCommerce related products let you suggest new products to the buyer, according to what the buyer is looking at right now (or has been looking at recently) or what they have in their cart. Here we will explain why related products are important to your customers, and how to set them up in WooCommerce.
💡 An Overview Of WooCommerce Related Products: Up-sells & Cross-sells
The concept of related products in WooCommerce is simple. Customers can choose from different options on a quick product page, which will make it easier for them to get the products they want.
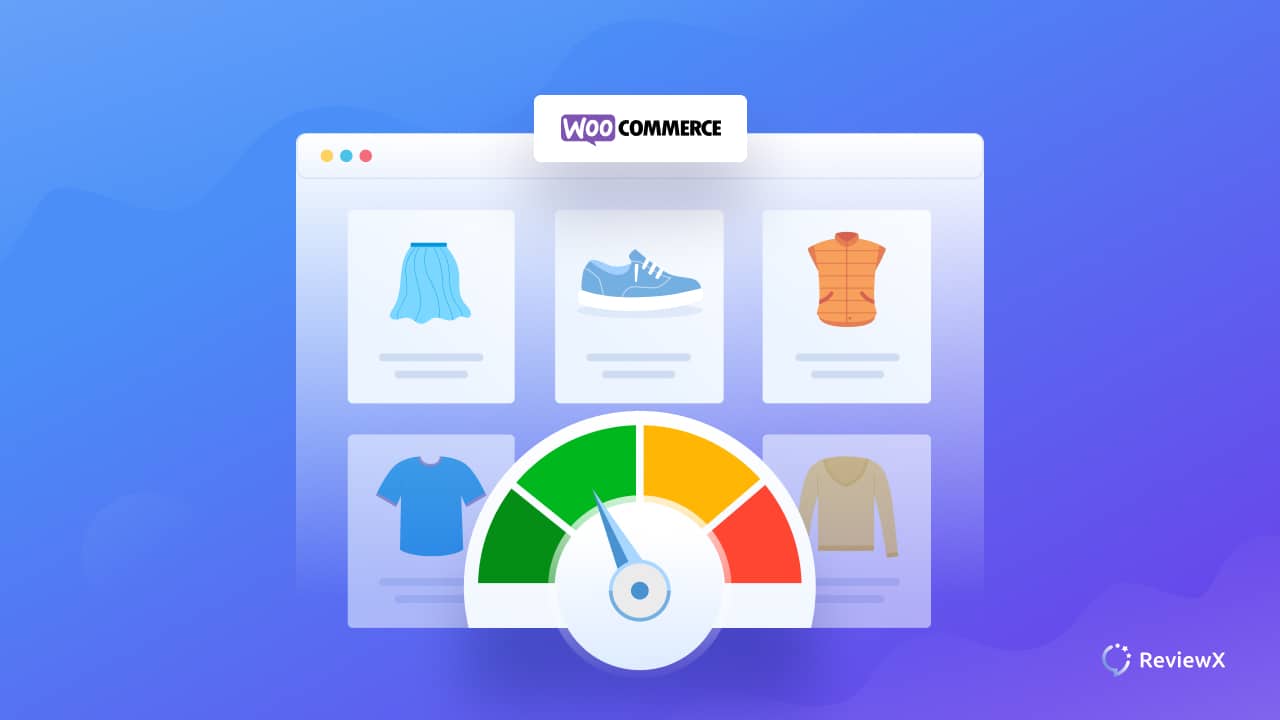
You can set up WooCommerce-related products with a few simple steps to help and encourage your customers in buying products or suggest an alternative from the particular page that meets their needs. You should, however, have a clear understanding of the following three definitions when working with WooCommerce related products.
WooCommerce Up-selling: Upgrade Your Shopping Experience
Up-sells or up-selling in WooCommerce refers to a sales technique where a seller tries to encourage a customer to purchase a higher-priced or premium version of a product they are interested in. However, you can achieve upselling if you display related products in WooCommerce, such as upgraded versions or complementary items, on the product page.
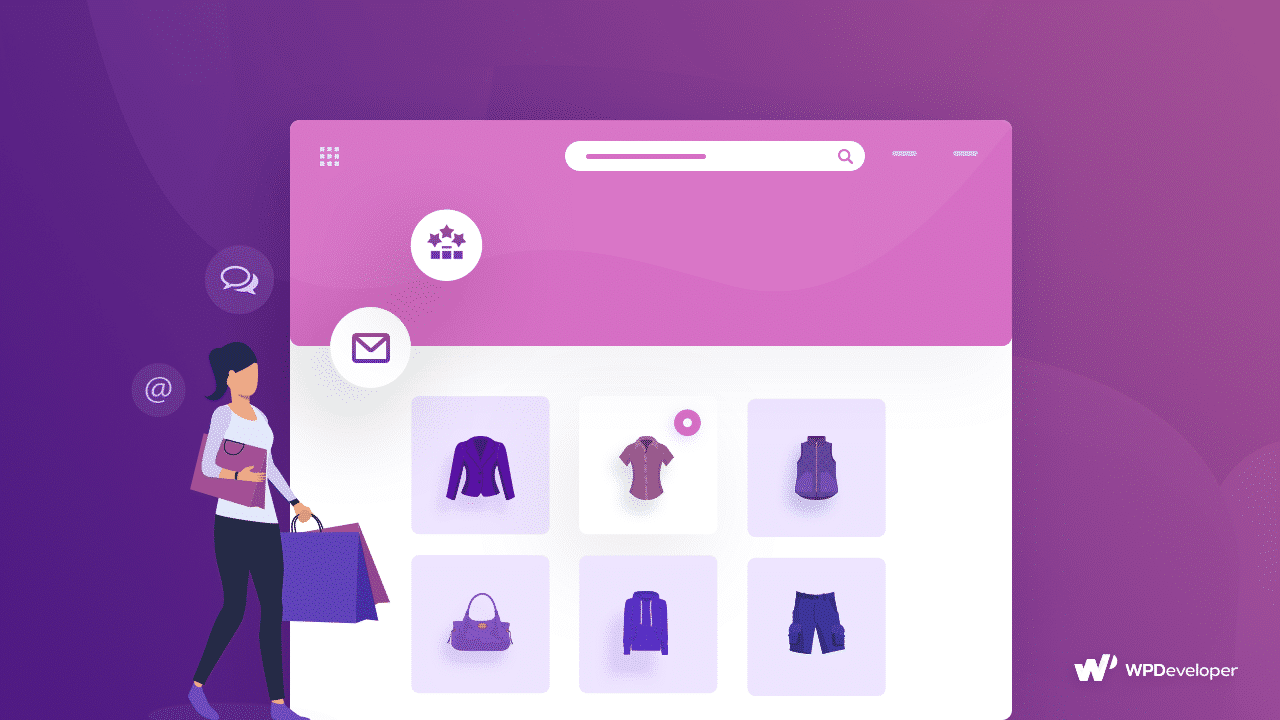
This encourages customers to consider spending more money, resulting in increased sales and higher average order values for the e-commerce business. Up-sells can be beneficial both for owners and customers. Franchises like McDonald’s and Starbucks use up-selling strategies in their businesses to gain more profit.
WooCommerce Cross-selling: Effortlessly Boost Your Sales & Engagement
Coss-sells or cross-selling in WooCommerce refers to a sales technique where a seller tries to encourage a customer to purchase additional related products along with the one they are interested in. For example, if a customer is viewing a product page for a camera, cross-selling could be suggesting the purchase of a camera case or extra memory cards.
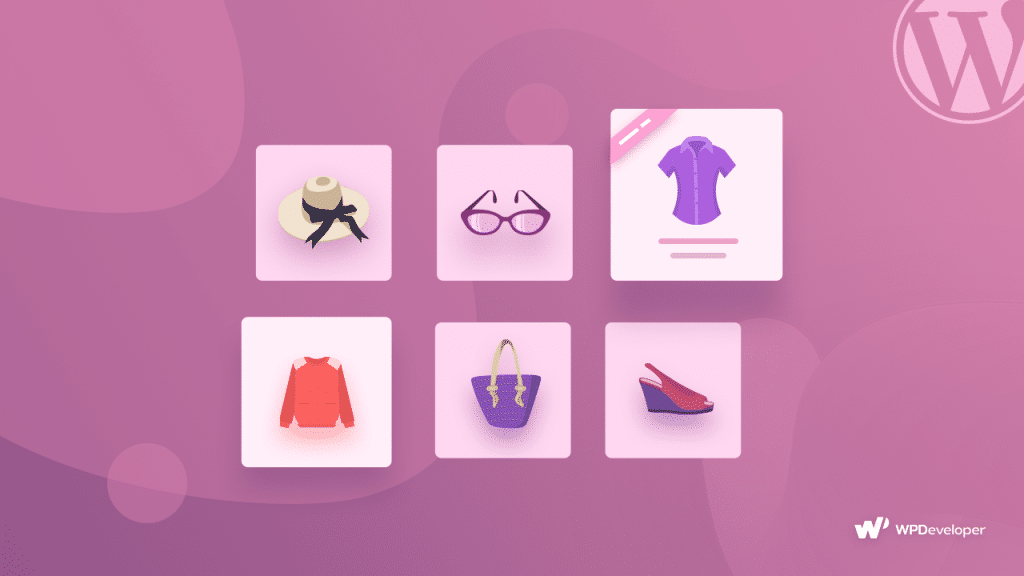
This cross-selling strategy can help to increase the average order value of a sale and drive additional revenue for the WooCommerce business. In cross-selling, the main point to look for is, offering additional products that go well with the interested products.
Related Products In WooCommerce: Showcase Your Product Range Easily
And here comes the Related products in WooCommerce. It is a feature that displays other products that are related to the one being viewed by the customer. These related products are shown on the product page and provide customers with additional options to consider for purchase.
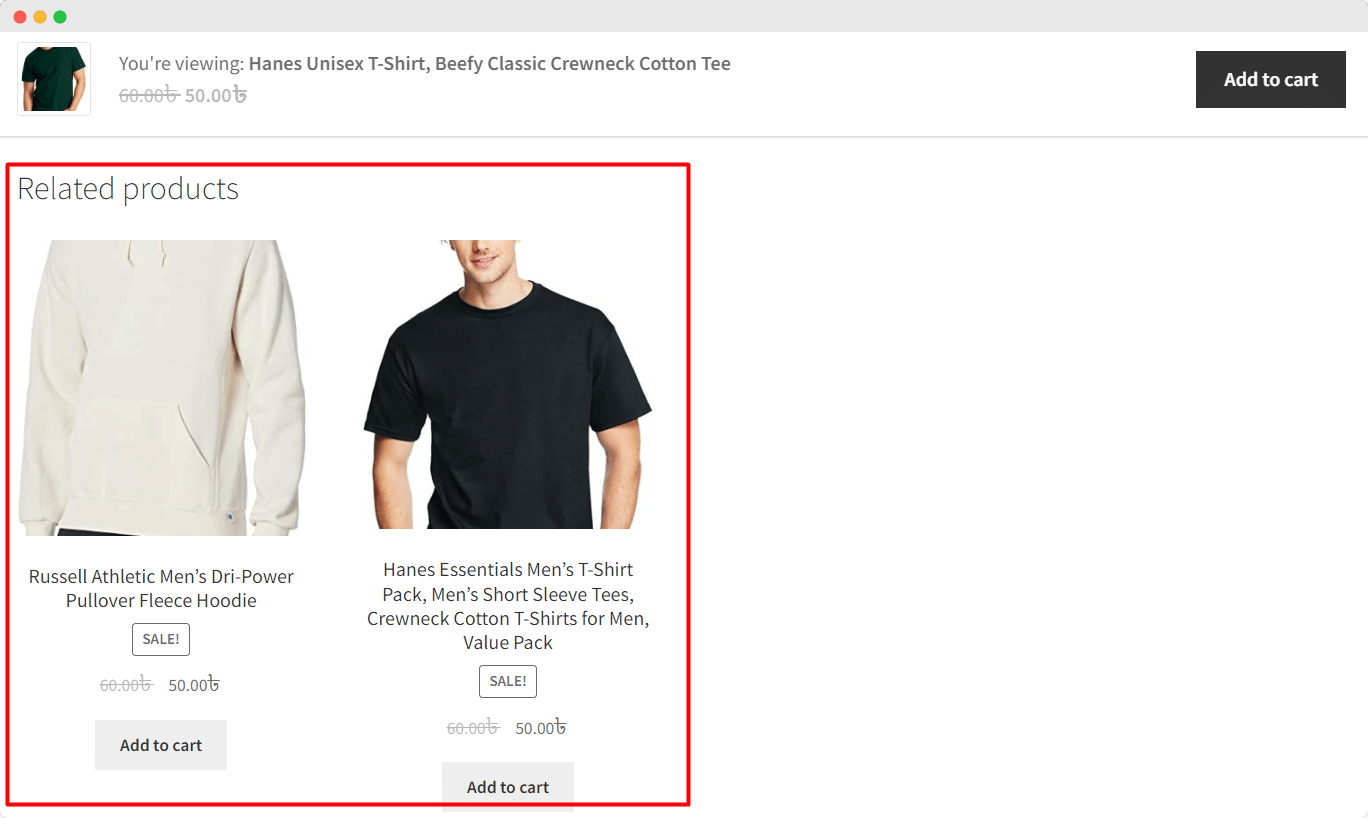
The selection process of related products completes based on factors such as product categories, tags, or attributes and you can easily configure them in WooCommerce settings. This feature is designed to help WooCommerce businesses cross-sell and upsell products, encouraging customers to purchase more items and increasing the chances of generating additional revenue.
💡 Related Products In WooCommerce: Why Should You Show Them?
Showing related products in WooCommerce can have several benefits. By displaying related products, customers are more likely to make additional purchases, resulting in increased sales. Moreover, related products can help customers discover additional items that complement their original purchase, which can lead to cross-selling opportunities.
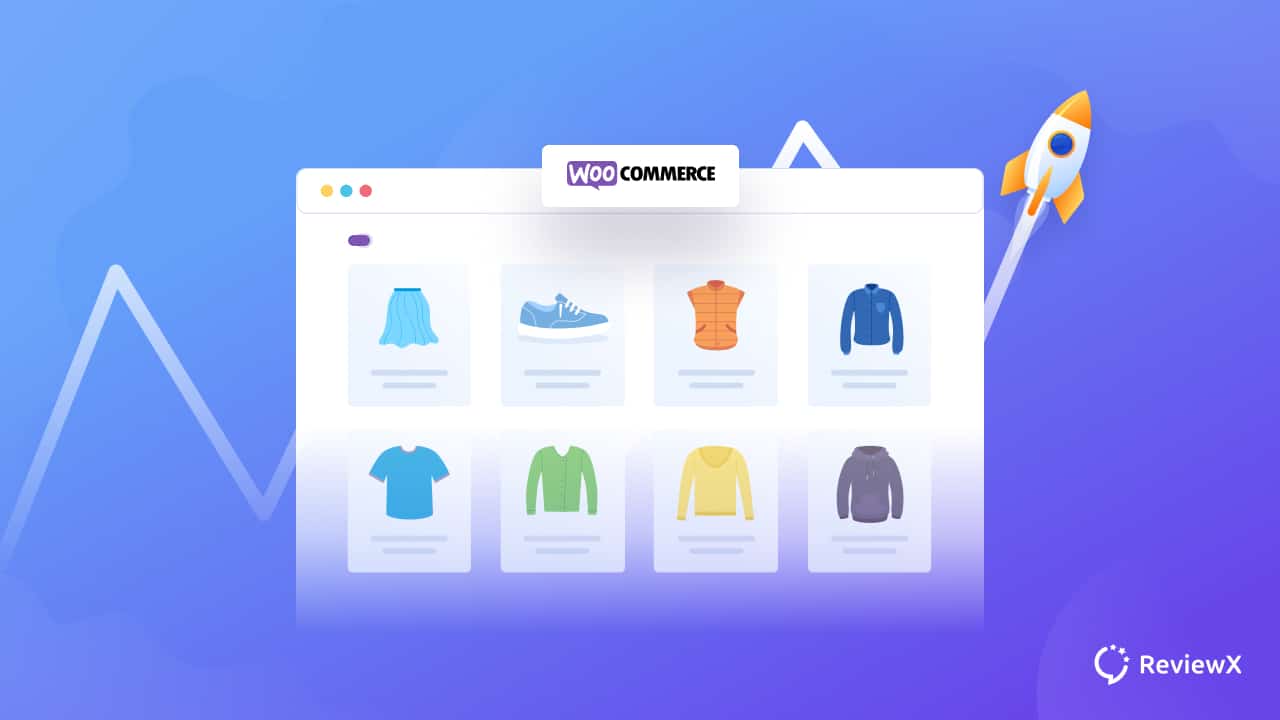
However, displaying related products can improve the overall customer experience by making it easier for them to find what they’re looking for. Better product discovery is another reason behind showing related products in WooCommerce. It helps customers to discover new products that they may not have otherwise considered, leading to increased customer engagement and loyalty.
Overall, displaying related products in WooCommerce can help improve the customer experience and drive additional sales, making it a valuable feature for any WooCommerce store.
💡 How To Set Up Related Products In WooCommerce?
Setting up related products in WoCommerce is as easy as summing 2+2. You just need to set up related product categories under a parent category, and the rest will be handled by WooCommerce itself.
In our example below, Clothing is the parent category, and hoodies and t-shirts will be under the children category. Let’s get started with a step-by-step process on how WooCommerce related products work.
Step 1: Open The Products List From Dashboard
Go to your WordPress dashboard, and navigate to Products → All Products under WooCommerce. And you’ll get all the products listed on your WooCommerce store that you’ve published.
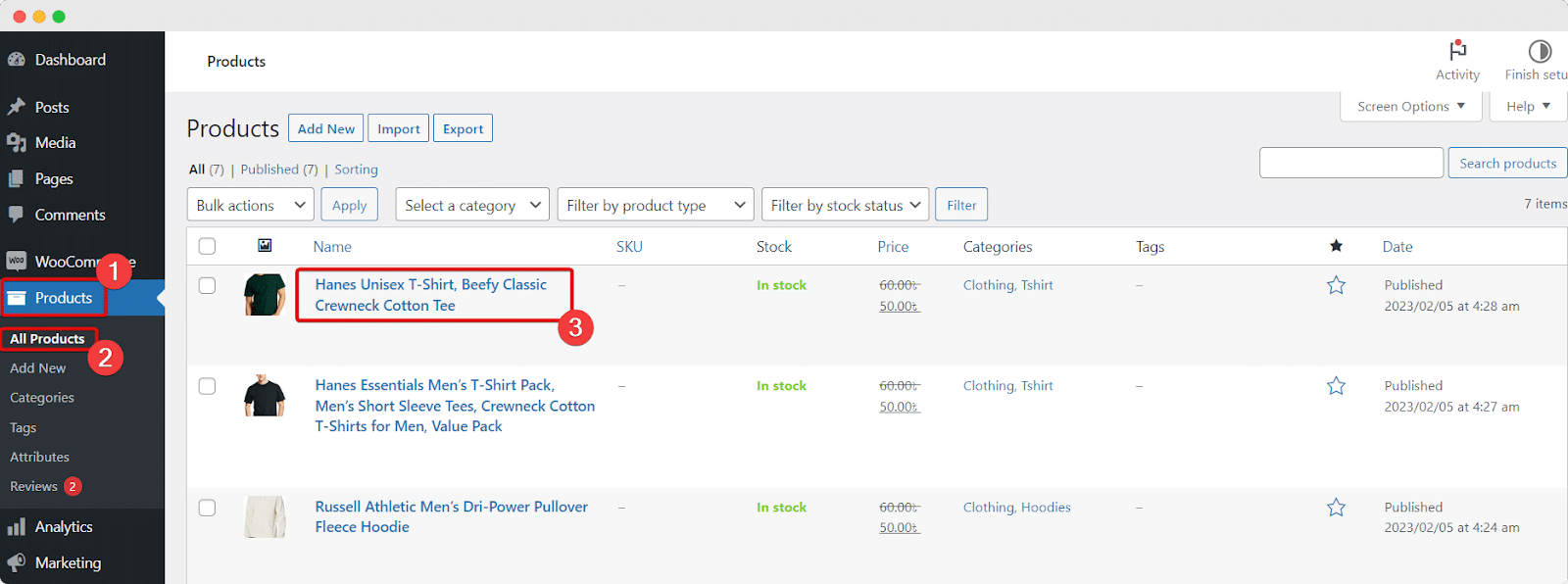
Step 2: Find & Select Categories
Click on any specific product that redirects you to the product edit page. Find the category box on the right of the screen, and select the category that perfectly goes with your product. Here, we picked a t-shirt for our example and left the Hoodies unchecked.
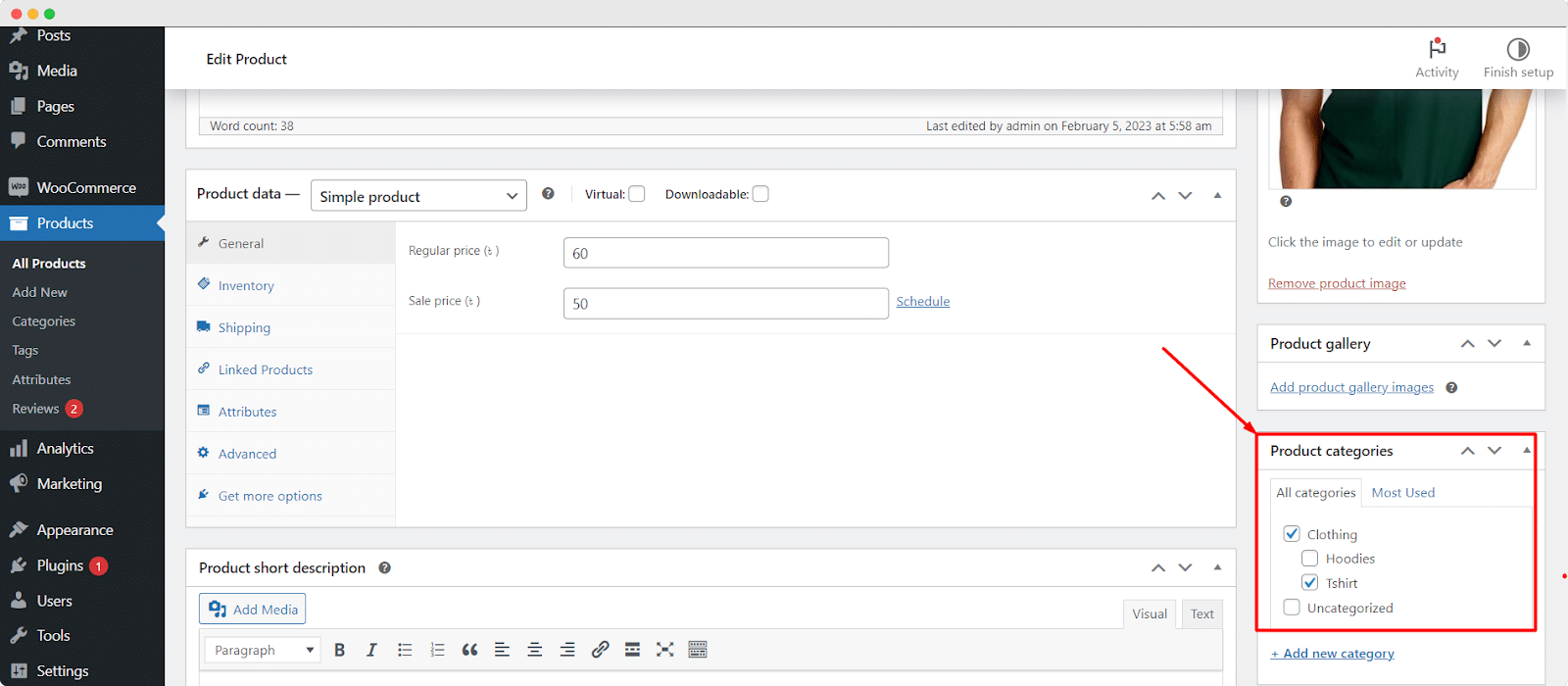
It means, while viewing this particular t-shirt product page, your customers will see other t-shirts and hoodies in the related products section.
Step 3: See Preview Of Your Related Products
As we already mentioned, WooCommerce adds related products automatically to product pages. As a result, a preview of related products will appear on the product page after clicking on a random category.
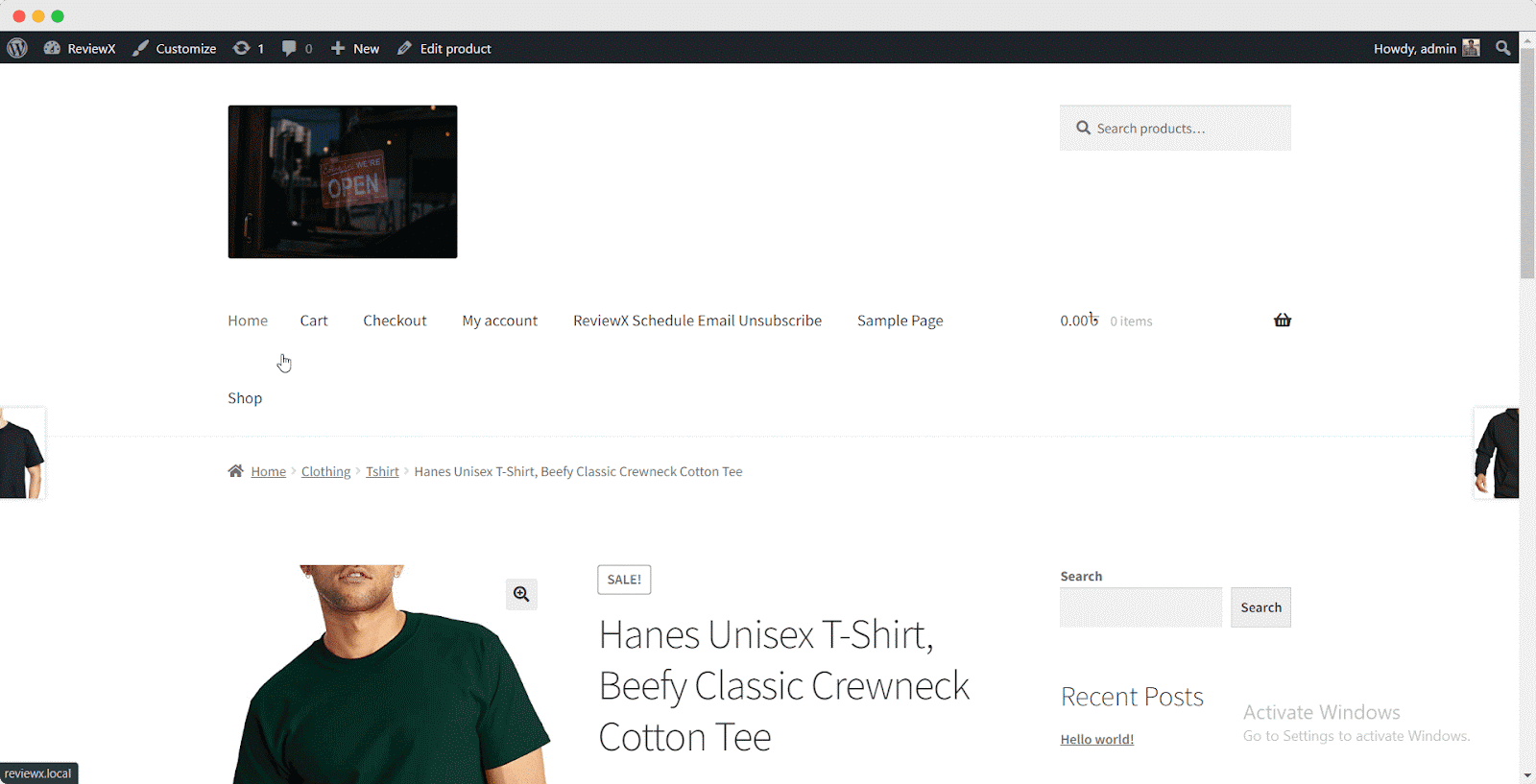
💡 Setting Up WooCommerce Related Products Using Up-selling
Using the upselling option in WooCommerce, you can easily set up related products on your store. To do so, all it takes is to follow some simple steps. Let’s start.
Step 1: Open The Products Chart & Select Upsell Product
Go to the WordPress dashboard and click on the Products tab. Select the All Products option right below the Products tab to open the products chart. Now pick the product that you want to upsell and click on it.
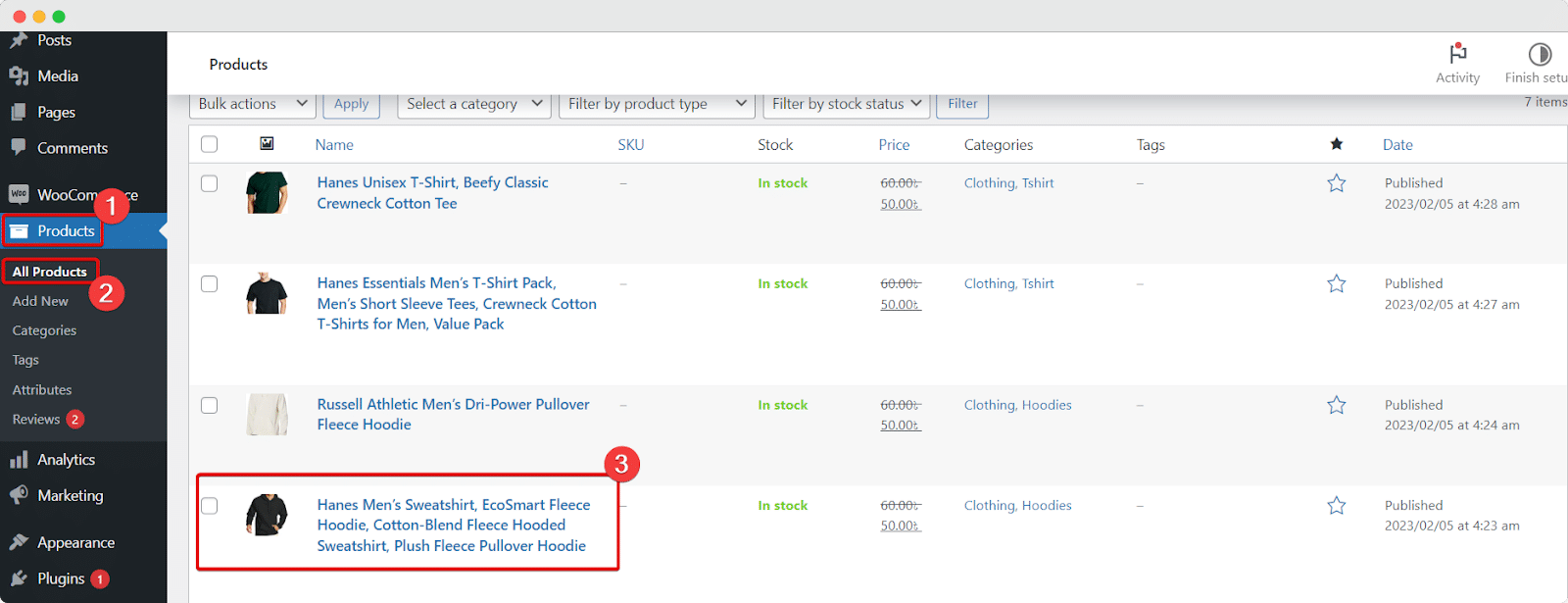
Step 2: Find Upsell Box & Publish/Update
Once you’re on the product page, you need to access the Linked Products section. To do so, scroll down a bit. Select the Upsells box and enter the appropriate products. Publish the changes by clicking on the Update button on the Publish page.
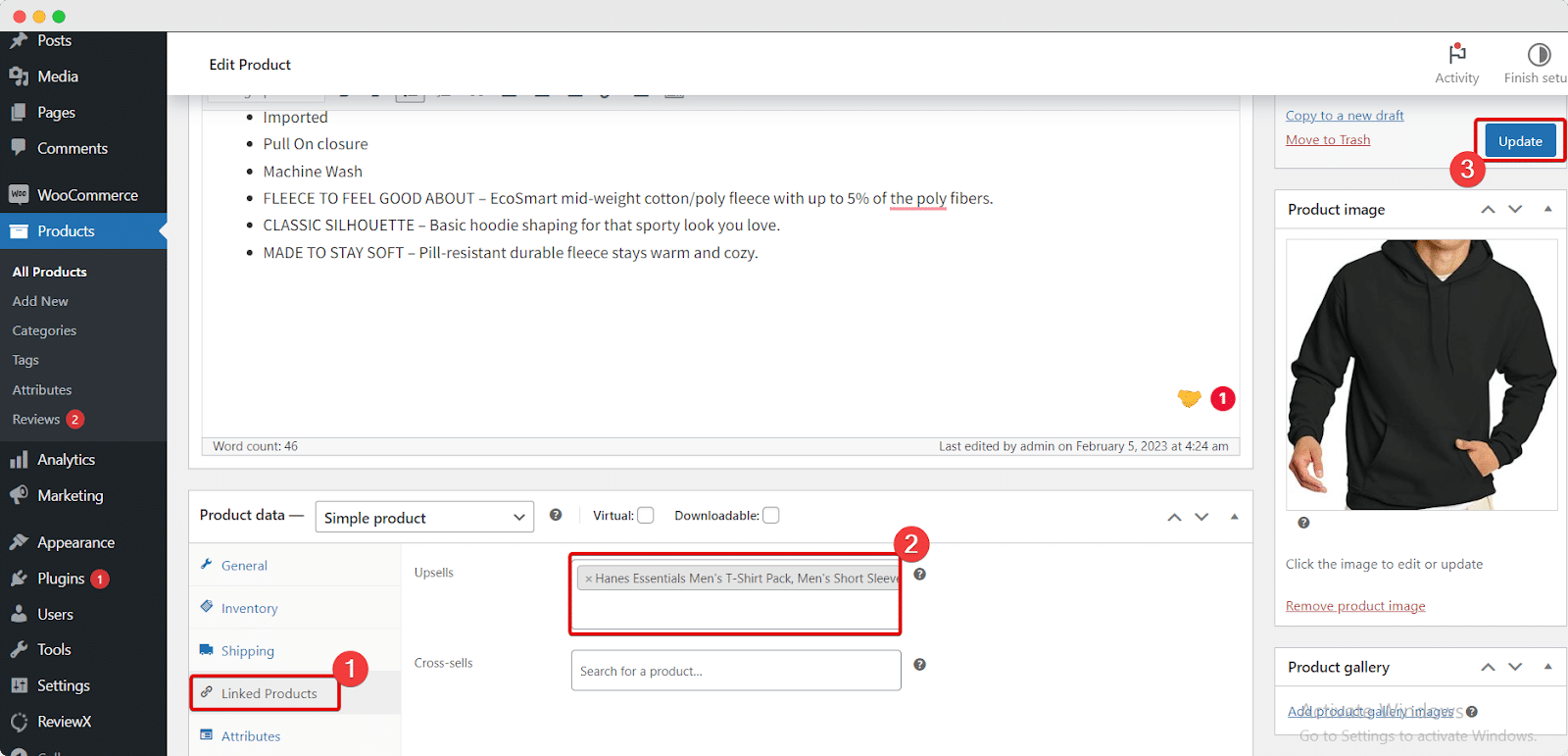
That’s it! With these steps, you should be able to set up related products using up-selling in WooCommerce.
Setting Up Related Products In WooCommerce Using Cross-selling
Cross-selling is another effective and easy way to set up related products in WooCommerce. Follow these simple steps below and increase your WooCommerce sales.
Step 1: Open The Products Chart & Select Cross-sell Product
Go to your WordPress dashboard and click on the Products tab. To open the products chart, select All Products from the Products tab. Now pick the product that you want to cross-sell and click on it.
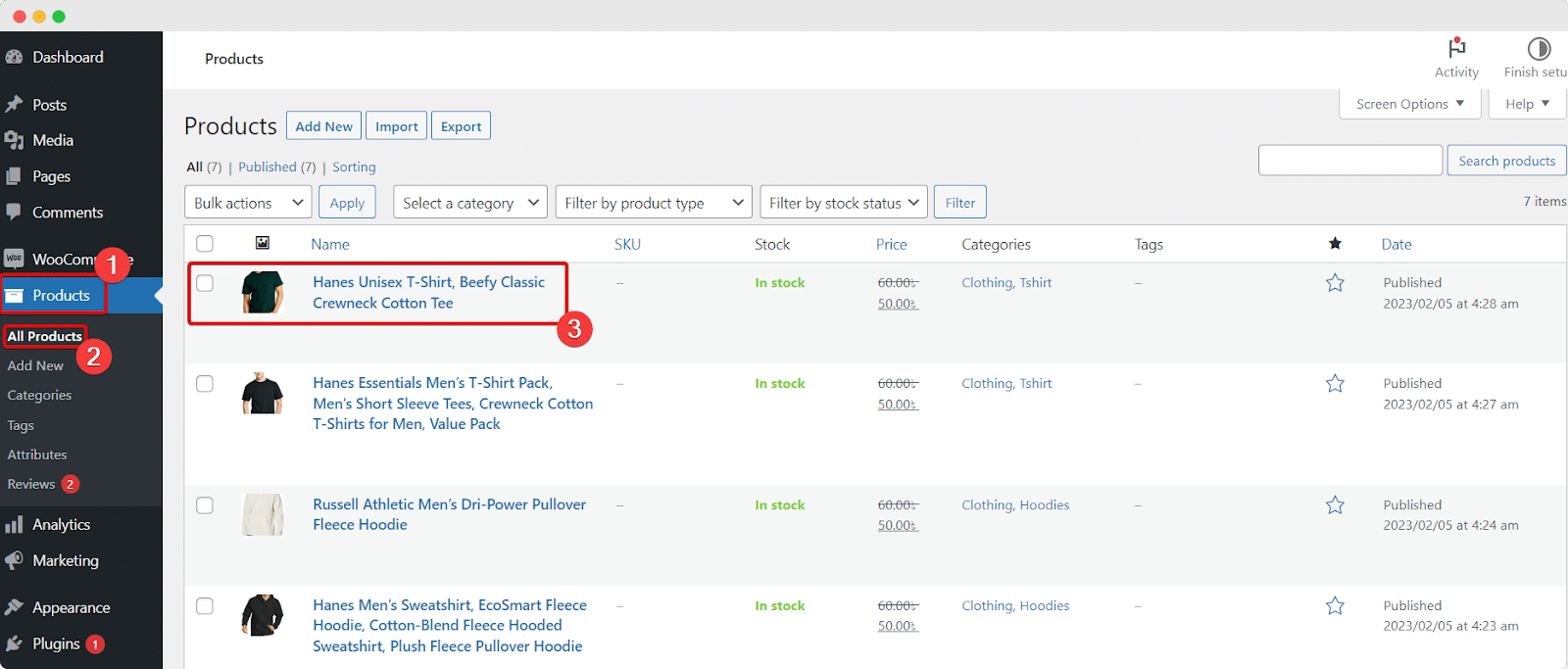
Step 2: Find Cross-sell Box & Publish/Update
After accessing the product page, you need to access the Linked Products section. You can get there by scrolling down a bit. You will need to select the cross-sell box and fill in the appropriate products. Save the changes by clicking on the Update button on the Publish page.
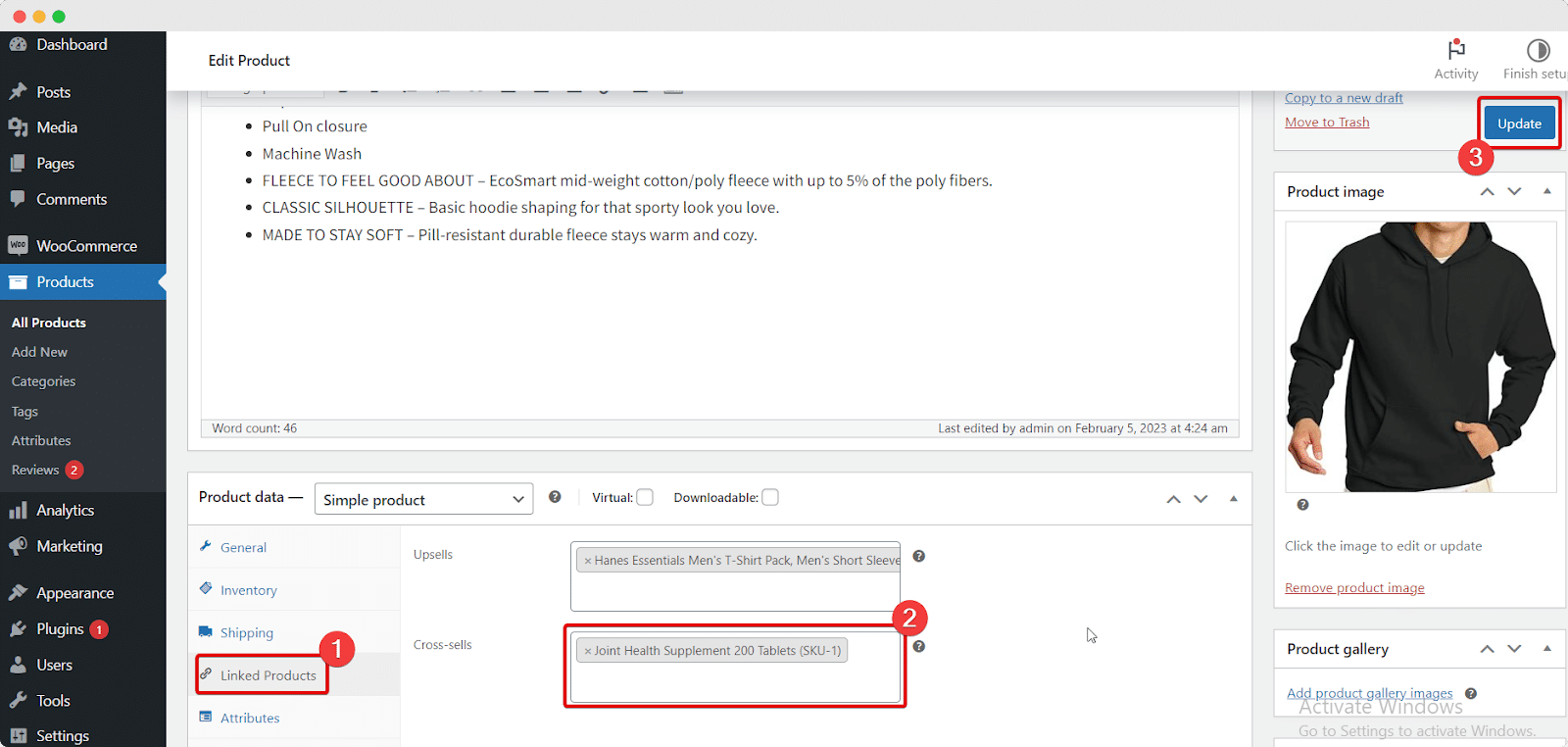
There you have it all. Follow the instructions above and start cross-selling in your WooCommerce store.
🚀 Set Up WooCommerce Related Products & Skyrocket Your Sales
In conclusion, setting up related products in WooCommerce can be a powerful way to drive additional sales and improve the customer experience in your store. By showing customers products that complement their original purchase, you can encourage them to make additional purchases, leading to increased sales and cross-selling opportunities.
By following the steps outlined above, you can quickly and easily display related products on your product pages, helping to boost your sales and drive more traffic to your store. Did you find this blog helpful? Share your thoughts with us in our Facebook community and subscribe to our blogs for more WooCommerce insights and guidelines.
Table of Contents
Increase sales with customer reviews
Showcasing customer experiences helps build trust and drive higher sales.
Related Articles
![10 Best WooCommerce Review Plugins for Your Store [FREE & Paid]](https://reviewx.io/wp-content/uploads/2025/03/10-Best-WooCommerce-Review-Plugins-for-Your-Store-FREE-Paid-300x169.jpg)
10 Best WooCommerce Review Plugins for Your Store [FREE & Paid]
Choosing the best review plugin for your store can be a hassling job. You have to do a
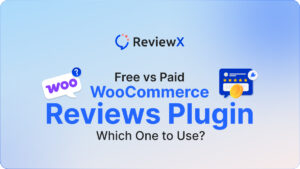
Free vs. Paid WooCommerce Reviews Plugin: Which One to Use?
Review plugins make your WooCommerce work easier and WordPress gives you numerous options in the market. Some of
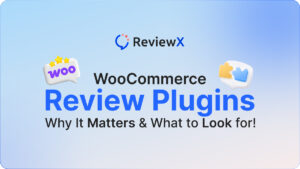
WooCommerce Review Plugins: Why It Matters & What to Look for!
Having reviews has become a norm as nearly 95% of consumers read online reviews before buying. So, it’s