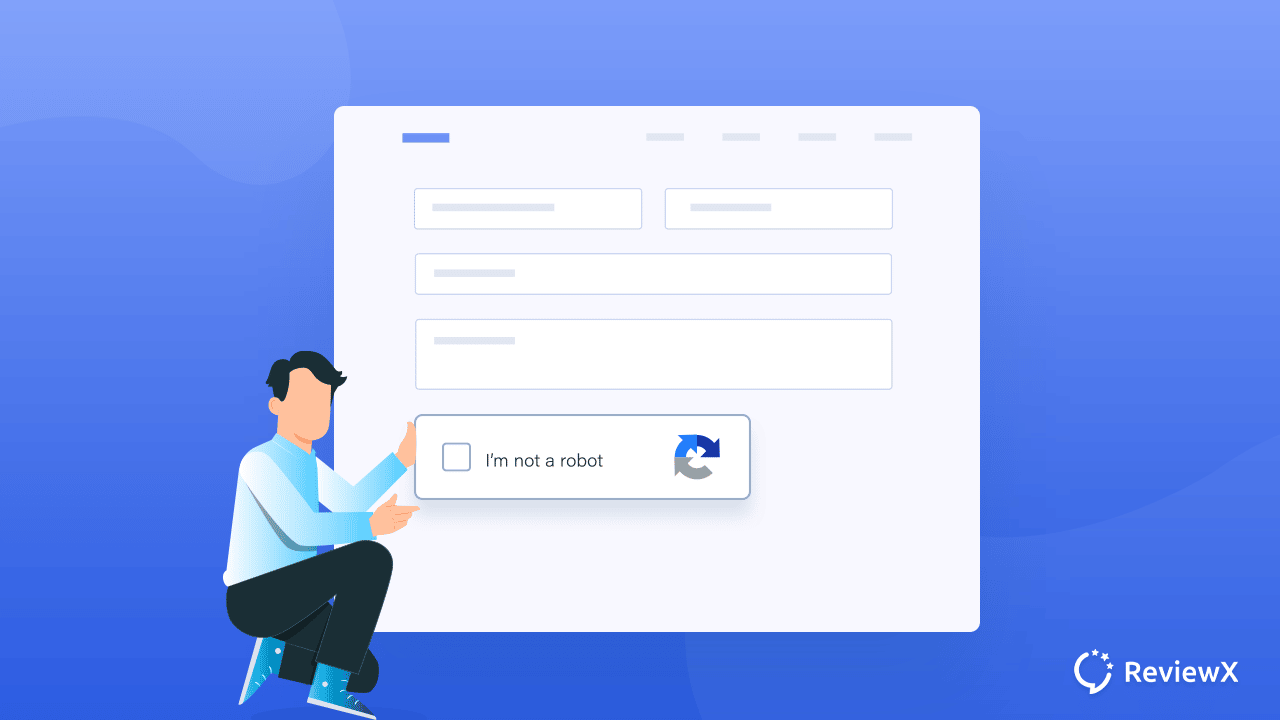
How to Add CAPTCHA in WordPress Forms? (Easy Guide 2023)
- Published
- ReviewX Team
When you are running a website, you must protect it from harmful actions. If you add CAPTCHA in your WordPress forms, it can help you safeguard your website in a number of ways. At the end of this blog, you will be able to use CAPTCHA in your WordPress forms.
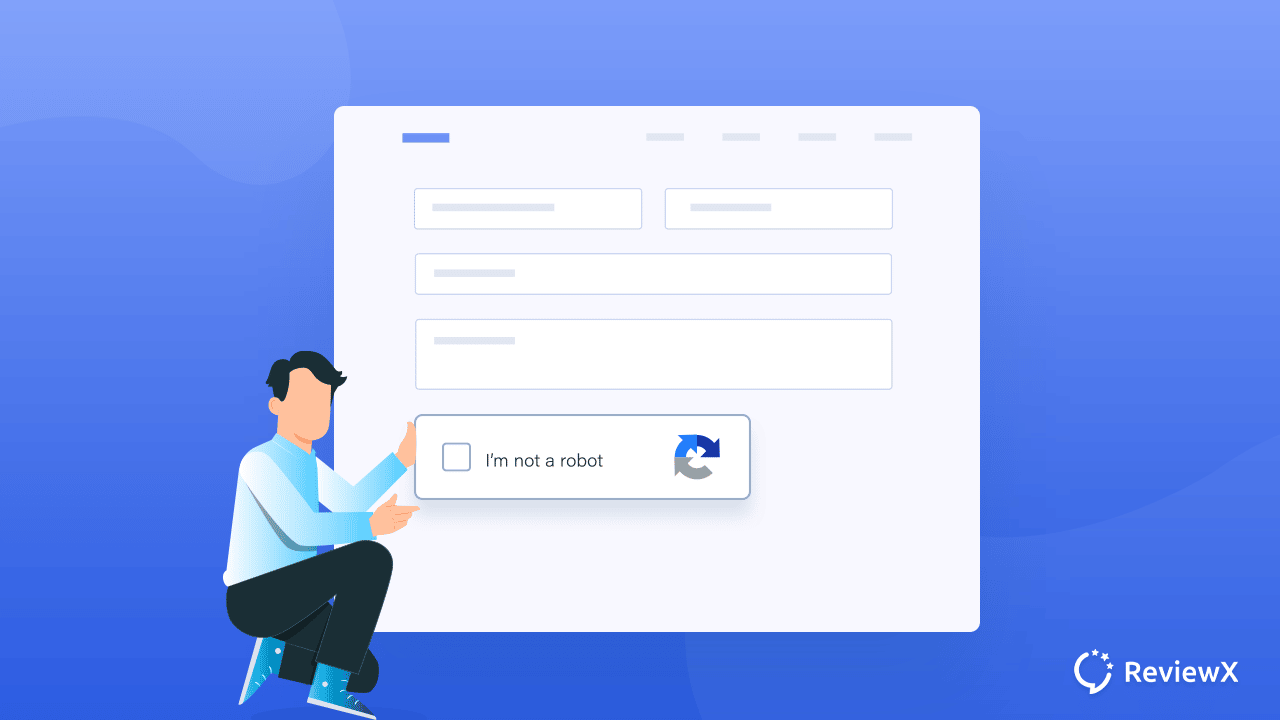
3 Reasons To Add CAPTCHA To Your WordPress Form?
There are many benefits of adding CAPTCHA to your WordPress website forms. Here are the reasons why you should consider using CAPTCHA in your website forms.
Prevents Spams And Unwanted Comments
The key objective behind CAPTCHA is to differentiate between human and bot interaction. And stop the extraction of website data. CAPTCHAs are an effective way to prevent unwanted comments and spammers. Protecting your business from fake comments, harmful spam, and unwanted messages is important.
Prevents Hackers From Harmful Activities
If you use CAPTCHA in your WordPress form, it will strengthen the protection of your website. When you are in the game of increasing traffic and conversion, there should not be any store unturned to avoid any friction which causes harm to your website. So, to prevent the hackers from harming your business, you can consider adding CAPTCHA in your WordPress forms.
Protects Your Website’s Security
Protecting your website’s security is vital that you need to keep in mind. CAPTCHA can stop online criminals from spamming news or blog posts with questionable comments and links. It conveys a message to your customers and website visitors that you take security measures seriously which creates a positive impression among them.
Different Types Of CAPTCHA You Need To Know About
There are different types of CAPTCHAs that you can use in your WordPress forms. The three forms of CAPTCHAs popularly used today are text-based, picture-based, and audio-based.
Text-Based CAPTCHA
Text-based CAPTCHAs are widely used, which is the most common type of check. These CAPTCHAs may incorporate digits, letters, or a combination of both. There are differences in the capitalization of letters. So, you can combine all these to create CAPTCHA code and add this to protect your WordPress forms from spammers or bots.
Image Or Picture-Based CAPTCHA
This type of CAPTCHA utilizes images to deter non-human entities. It throws image-identifying challenges to the visitors. Image-based CAPTCHAs provide more security than text-based ones. However, this form of CAPTCHA is easy to identify for the clients. Users need to go through picture-acknowledgment, image comparison, and other pictorial challenges if you use image-based CAPTCHAs.
Audio-CAPTCHA and mathematical problems are some other types of CAPTCHAs that you can add as well. To stay protected from spammers, harmful bots, ransomware attacks and other malicious activities, using any of the CAPTCHA forms can be effective.
Quick Guide: How To Add CAPTCHA In WordPress Forms?
Creating CAPTCHA in WordPress forms is much easier than you think. It requires only a few easy steps that anyone can add to protect their website. So, let’s learn how to use CAPTCHA in WordPress forms easily. Before you add CAPTCHA in WordPress forms, you need to register a new site first. Follow the guide below to register your site.
Register Your New Site
To register your site you need to have Site Key & Secret Keys. You need to open Google’s reCAPTCHA Admin Console to generate the keys. You will be prompted to sign in with your Google after that. Whether or not you’ve already configured reCAPTCHA with this account will determine what you see when you log in.

Add a Label and select the reCAPTCHA type. Enter your domain and email address in the Owners section and click on the ‘Submit’ button.
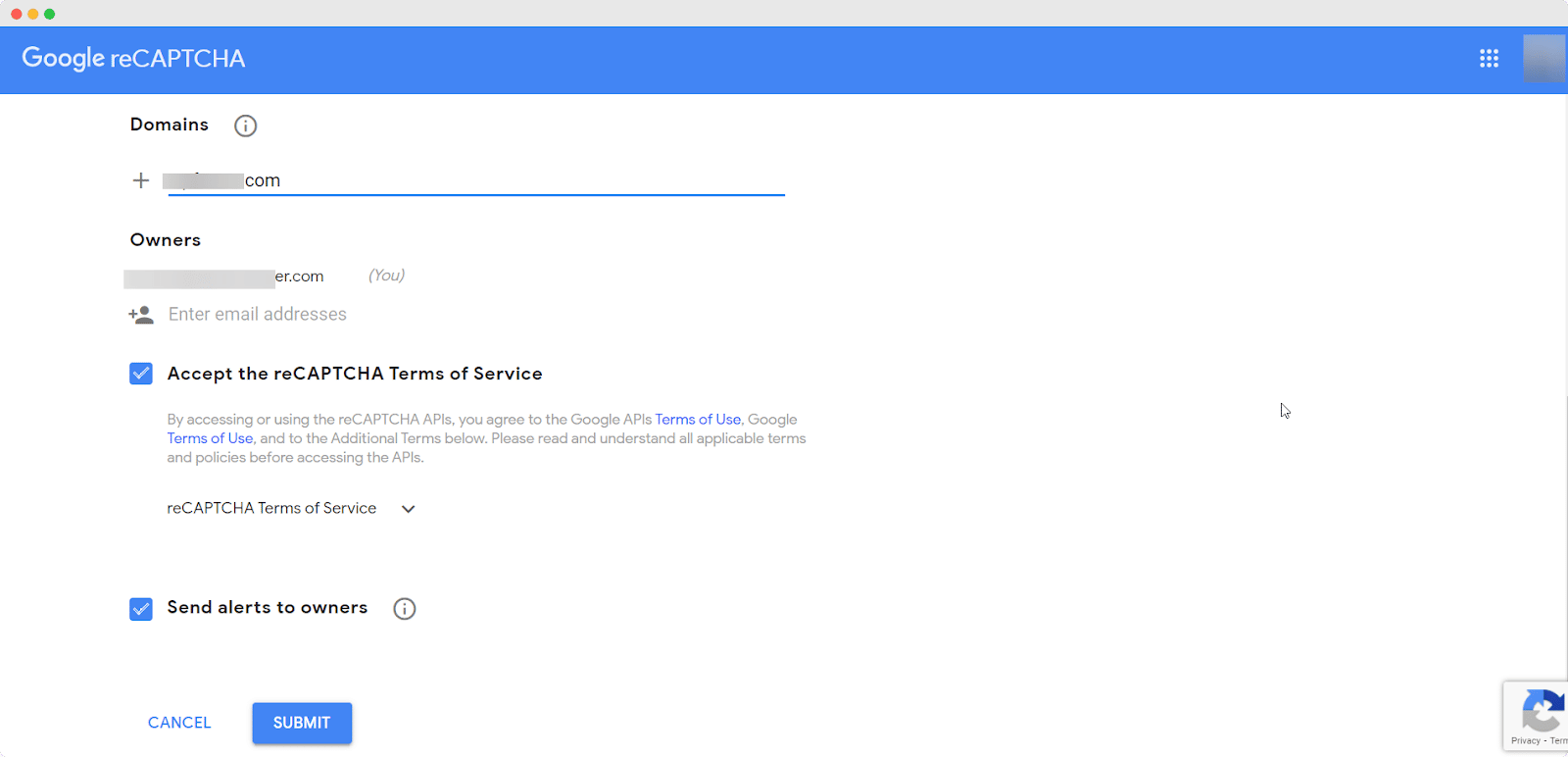
You will find the Site Key and Secret Key after submitting. You need the keys to configure the settings. Copy the keys.

Method 1: Add CAPTCHA Without Coding With Elementor & Essential Addons
To use CAPTCHA in WordPress froms, we are using the Login|Register Form widget from Essential Addons For Elementor for the tutorial purpose. This is the most popular Elementor widgets library with more than one million happy users, and allows you to add Captcha without any coding in your WordPress forms. Follow the step-by-step guideline to add CAPTCHA using the Login|Register Form widget from Essential Addons.
Step 1: Configure Login|Register Form Settings
Go to your WordPress dashboard. Install and activate both Elementor and Essential Addons. Navigate to Essential Addons→ Elements and scroll down to find the ‘Form Styler Elements’. Find the Login | Register Form and click on ‘Settings’.

Step 2: Insert Site Key & Secret Key
Once you click on the settings for Login Register Form, a popup window will appear. Paste the site key and secret key that you copied earlier to enable reCAPTCHA on your website. If you want in the English language, then add the English language value ‘en’ in the Language field. To get other languages’ values to add, check out this Language value documentation from Google. Now click on the ‘Save Settings’ button.
Step 3: Configure Content & Customize The Style
To enable Google reCAPTCHA for ‘Login’, go to the ‘General’ section and click on ‘Login from General’ option. Enable the Google reCAPTCHA option now.
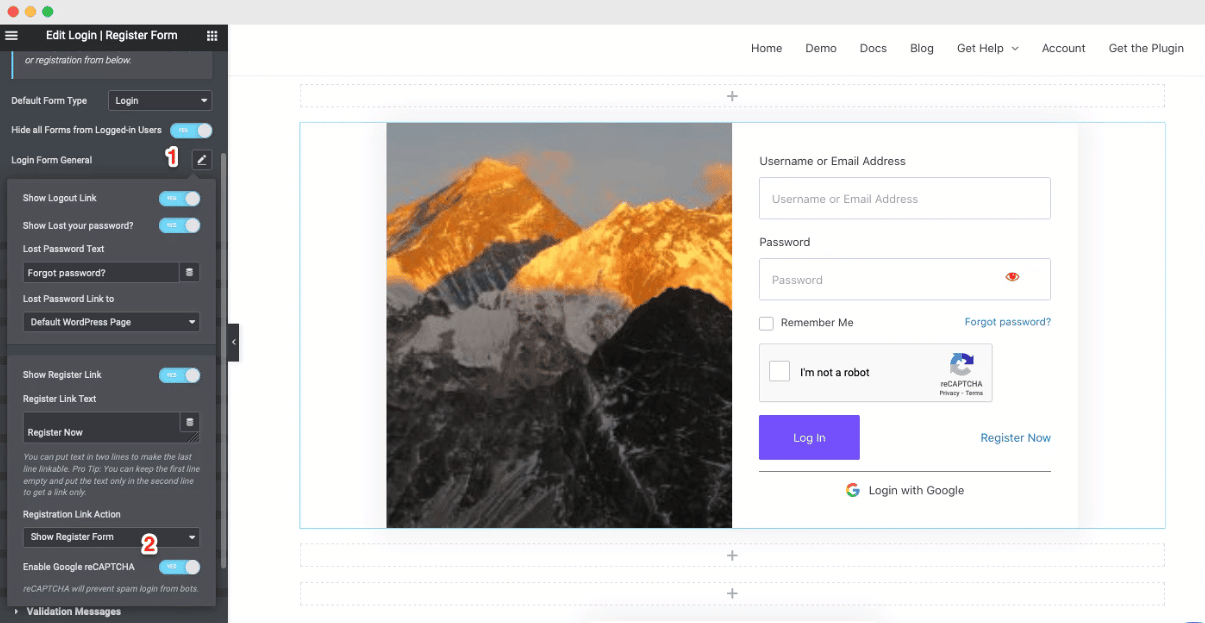
Go to the ‘General’ section and click on the ‘Register from General’ option to enable Google reCAPTCHA for ‘Registration’. Simply go ahead and enable the Google reCAPTCHA option.
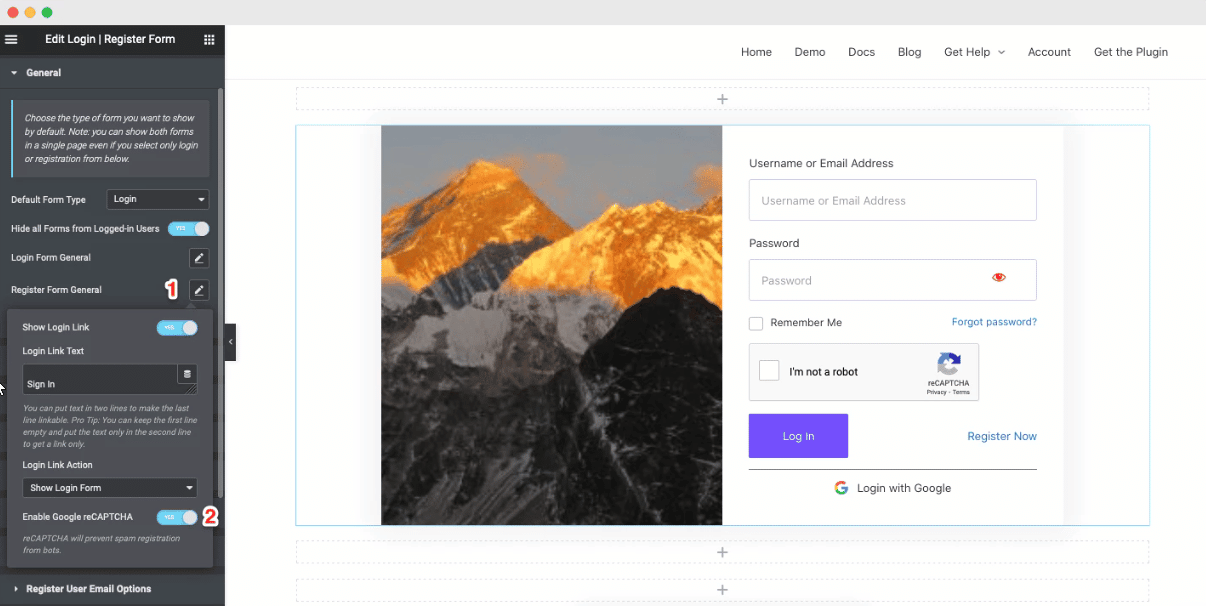
From the ‘Style’ tab you can style your reCAPTCHA by going to the options under the ‘Login Form reCAPTCHA’ section. Change the margins for your reCAPTCHA, choose between a light or dark theme, and change the size to compact. For more information follow this documentation here.

Just by following the simple steps mentioned above, you can easily enable CAPTCHA in your WordPress Login|Register Form.
Method 2: Add CAPTCHA In WordPress Using WPForms
You can add CAPTCHA in WordPress using WPForms as well. Follow the steps below to enable CAPTCHA using WPForms.
Step 1: Install & Activate WPForms
From your WordPress dashboard, go to Plugins → Add New. Search WPForms. Now install and activate the plugin.
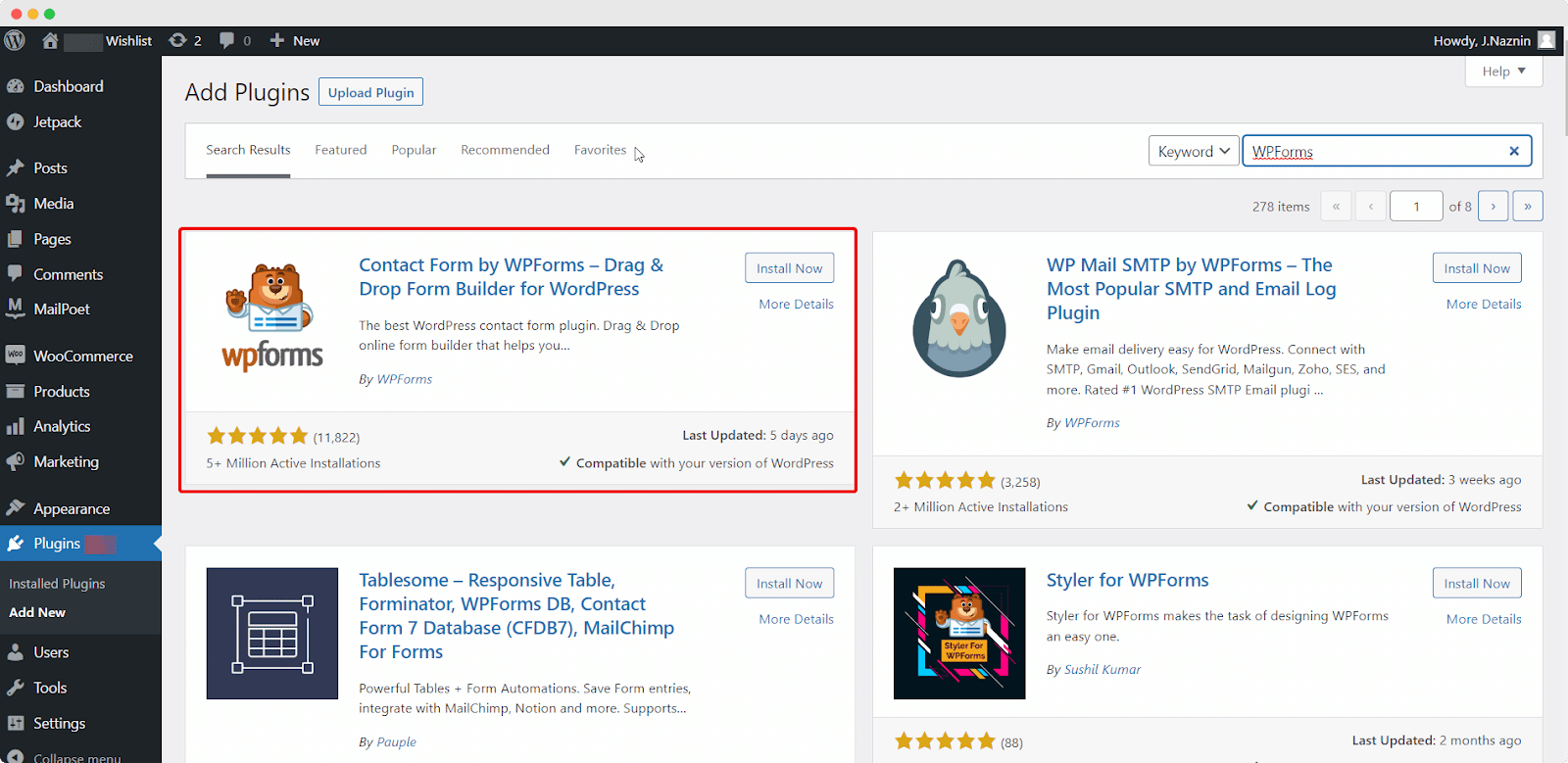
Step 2: Add New Form & Select Form Type
Once you are done installing, now go to WPForms → Add New. We have selected the Form Type as “Simple Contact Form’’. Click on the form.
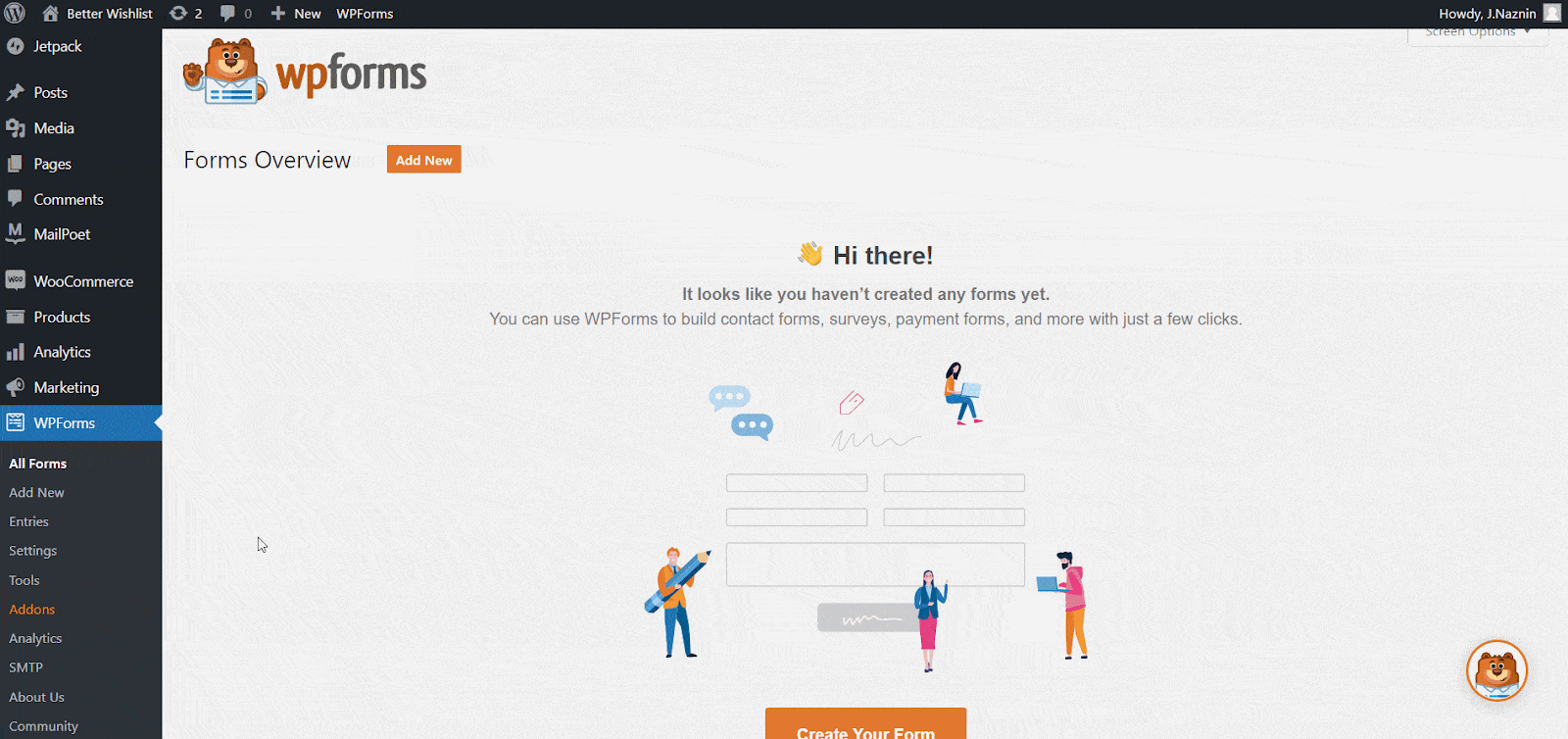
You will see a button to add CAPTCHA. Click on the CAPTCHA button and you will be on the WPForms CAPTCHA ‘Settings’ panel. Here you will have to put Site Key and Secret Key to configure the settings.
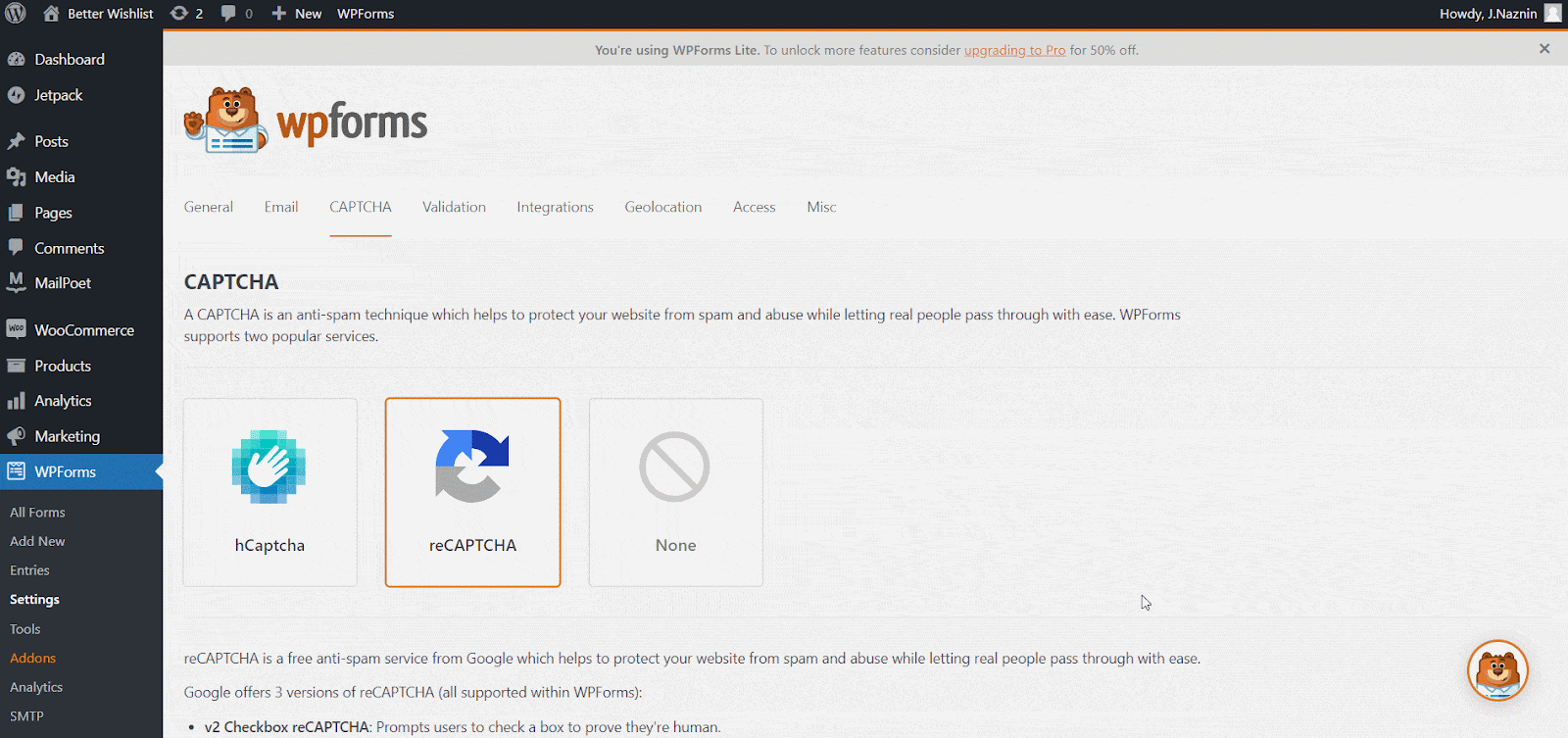
Step 3: Paste The Site Key & Secret Key
Now paste your Site Key and Secret Keys into the relevant fields. Click on the ‘Save Settings’ button. Now you are ready to add CAPTCHA in the form.

Open the Simple Contact Form you added. Click on the reCAPTCHA button and a CAPTCHA will instantly appear on your form.
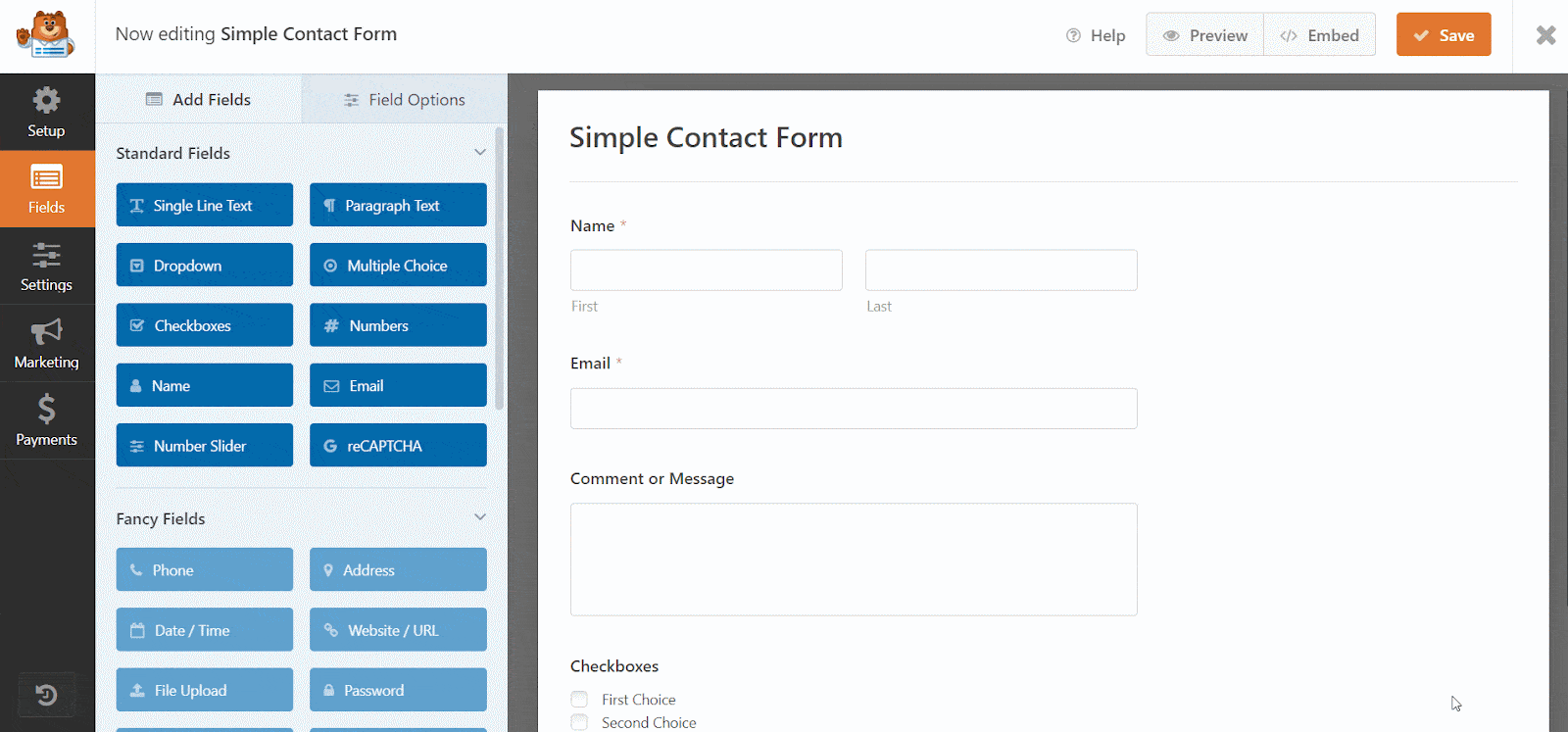
To see how the CAPTCHA looks click on the ‘Preview’ button and you will get to see the appearance of the form with a CAPTCHA on it.

Use CAPTCHA In Your WordPress Forms And Stop Nefarious Actions
CAPTCHAs add an extra layer of protection to your website which you must consider implementing to safeguard your website’s security, and reputation and increase conversions. So, it is a prudent step to enable CAPTCHA in your WordPress forms to prevent fraudulent activities.
Hope you had some good insights to protect your website efficiently. Subscribe to our blogs for more useful blogs like this and share your experience in our Facebook Community.
Increase sales with customer reviews
Showcasing customer experiences helps build trust and drive higher sales.
Related Articles
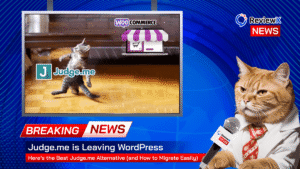
Judge.me is Leaving WordPress – Here’s the Best Judge.me Alternative (and How to Migrate Easily)
If you’re using Judge.me on your WooCommerce store, there’s an important update you can’t ignore: Judge.me is officially
![10 Best WooCommerce Review Plugins for Your Store [FREE & Paid]](https://reviewx.io/wp-content/uploads/2025/03/10-Best-WooCommerce-Review-Plugins-for-Your-Store-FREE-Paid-300x169.jpg)
10 Best WooCommerce Review Plugins for Your Store [FREE & Paid]
Choosing the best review plugin for your store can be a hassling job. You have to do a
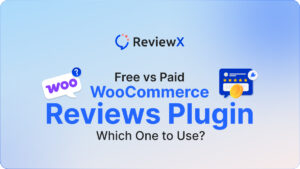
Free vs. Paid WooCommerce Reviews Plugin: Which One to Use?
Review plugins make your WooCommerce work easier and WordPress gives you numerous options in the market. Some of