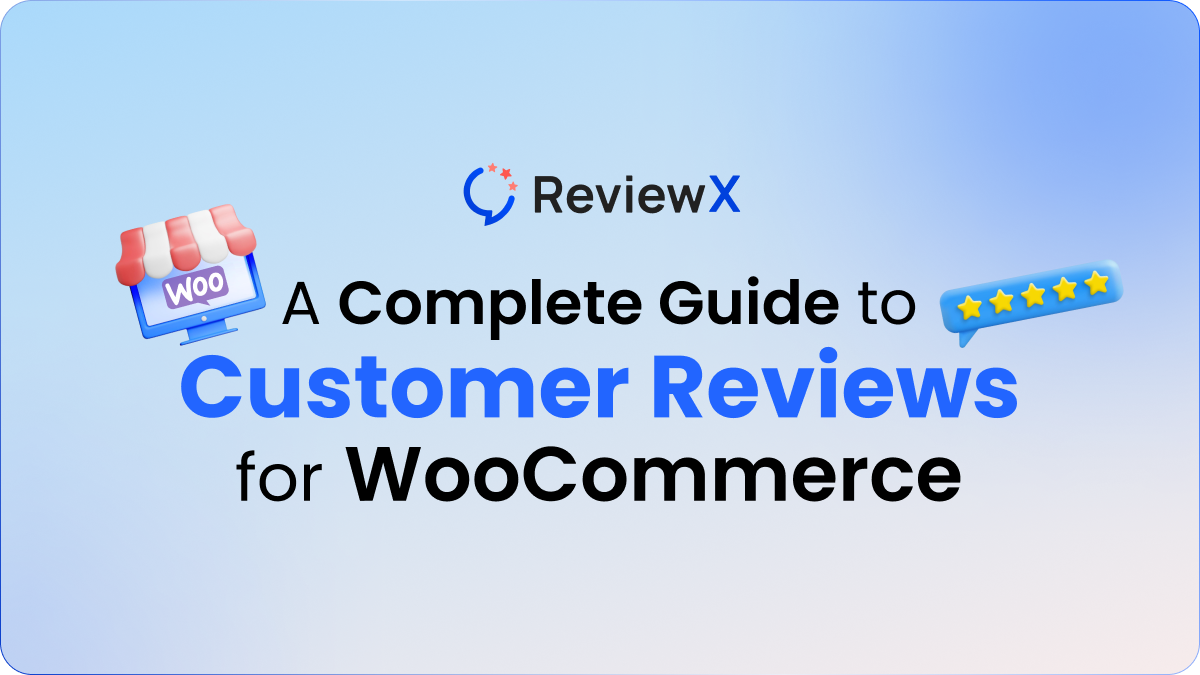
A Complete Guide to Customer Reviews for WooCommerce
- Published
- ReviewX Team
Customer reviews in your store can increase your sales by up to 18%.
It’s no longer just a “nice-to-have” feature because over 90% of your customers read product reviews before buying.
But collecting reviews, managing them, and putting them to work for your store can be another full-time job.
Here’s the good news: you don’t have to do it all manually.
From reaching out to customers for reviews to sending follow-ups, offering incentives, or boosting your Google rankings, it can all be automated.
And the best part? You don’t need coding skills to do
any of it.
Let’s add customer reviews for WooCommerce, optimize them for better sales, and automate the process.
How Customer Reviews Help Your Store
Customer reviews do an amazing job of announcing that other customers trust you as a seller.
With good customer reviews, you will have –
- Optimized search ranking
- Better trust flow from new customers
- Attract and convert customers naturally.
We have a detailed guide on leveraging customer reviews to transform Woocommerce sales. Check that out.
Now Let’s Add Customer Reviews for WooCommerce (to Your Store)
WooCommerce lets you add a review section by default.
It offers only basic features and comes without any automation that we talked about. But it’s a good start compared to not having any reviews at all.
Here’s how you enable reviews in your WooCommerce store:
- Go to WordPress dashboard > WooCommerce > Settings
- Click on the ‘Products’ tab.
- Scroll down to the ‘Reviews’ section and select the ‘Enable product reviews’ check box. Check the other options related if you need any.
- Enable star rating and this will give you a required check box option.
Press ‘Save Changes’ to apply the settings.

After you enable reviews, you should see a review form displayed on the product page.
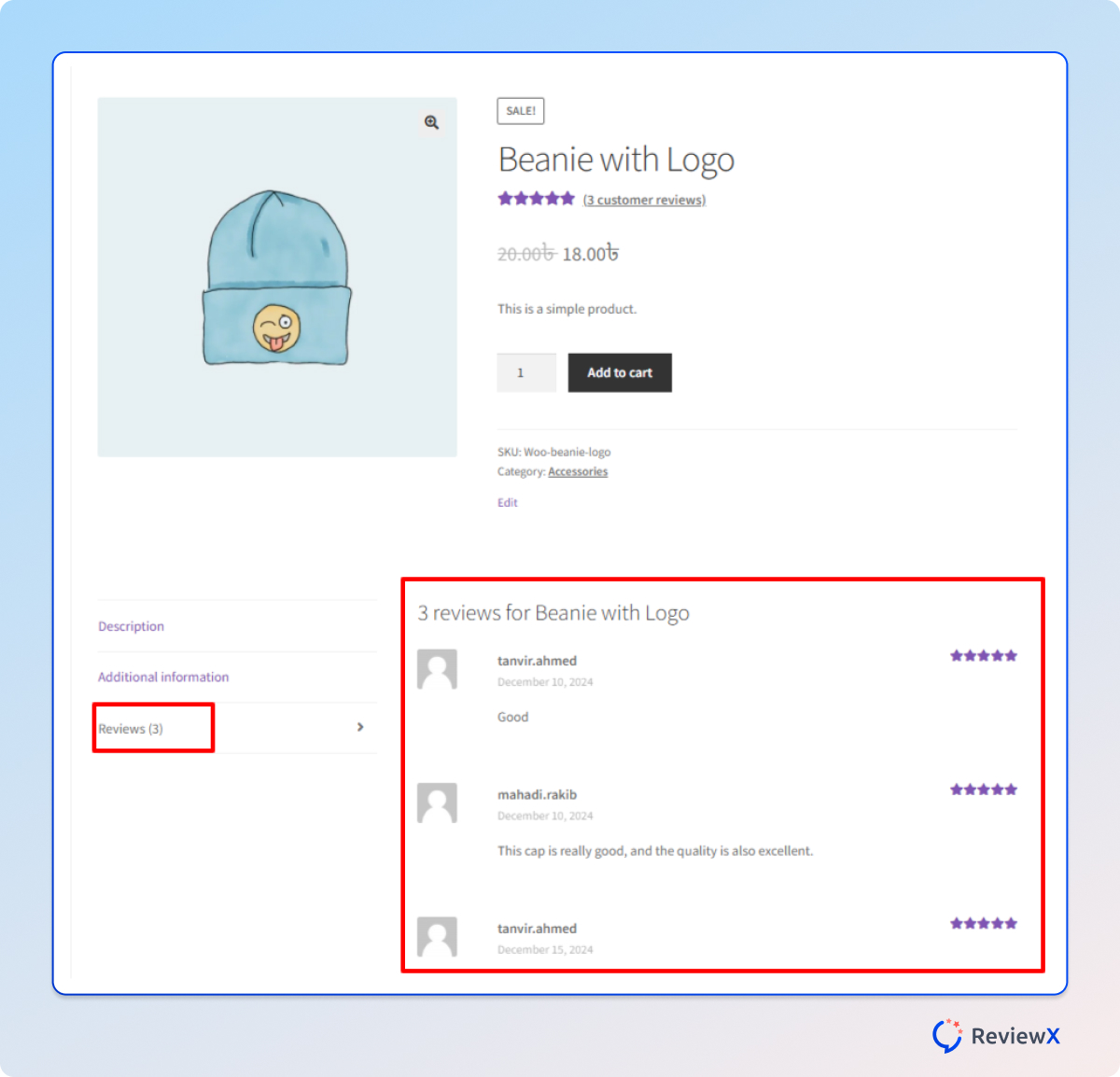
However, managing reviews full-time with WooCommerce’s default reviews can be overwhelming. It lacks many essential features.
That’s why we recommend a better alternative: ReviewX.
ReviewX is the best WordPress review plugin for WooCommerce. It includes features like multicriteria reviews, review reminders, offering discounts, and more premium features.
ReviewX unlocks all the features that Woocomerce doesn’t have, and more.
The best part is, ReviewX, while being an all-rounder review plugin, runs full-on autopilot.
Add Customer Reviews to Your Store using ReviewX
Here’s a simple 4-step guide to adding customer reviews to your store using ReviewX:
- Go to your WordPress dashboard and navigate to Plugins > Add New.
- In the search bar, type ‘ReviewX’, and the plugin will appear in the results.
- Click the ‘Install Now’ button to add ReviewX to your WordPress site.
- Once the installation is complete, click the ‘Activate’ button to enable the plugin.
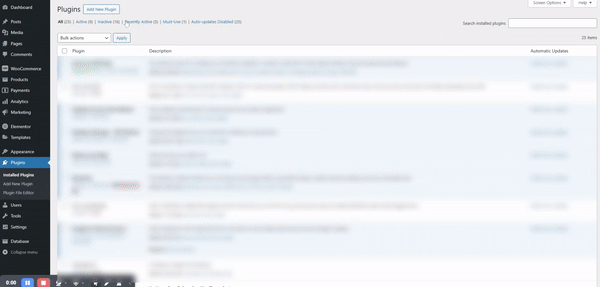
That’s how you install and activate ReviewX on your WordPress site. Easy, right?
Setting Up ReviewX for The Best Results
Activating ReviewX will redirect you to its quick configuration setup. Here are the initial steps to get ReviewX start working its magic:
Step 1: Choose a brand color and layout:
Pick a custom color according to your brand. Then, select a display layout, including a list, grid, and masonry style.
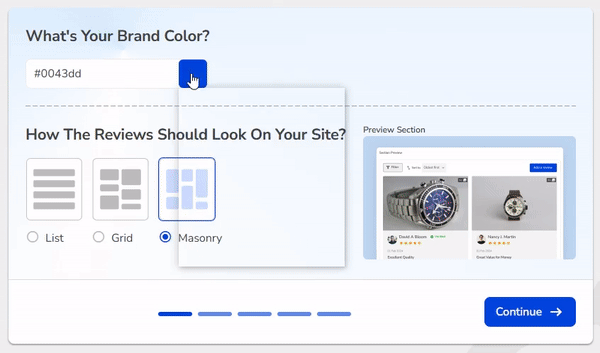
Step 2: Set up multi-criteria ratings:
This allows your customers to give reviews on your product based on multiple aspects. Just enable the feature with the toggle and put in all your criteria.
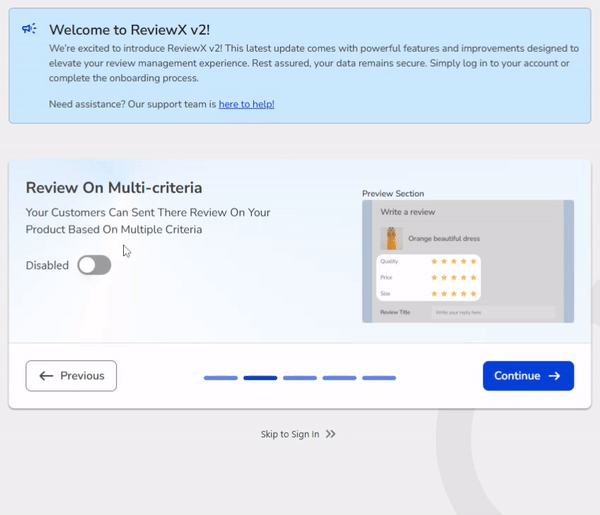
Note: The free plan has two default multi-criteria options; whereas the pro version gives you as many as you want.
Step 3: Enable photo review:
Turn on the photo review option to allow customers to upload images with their reviews.
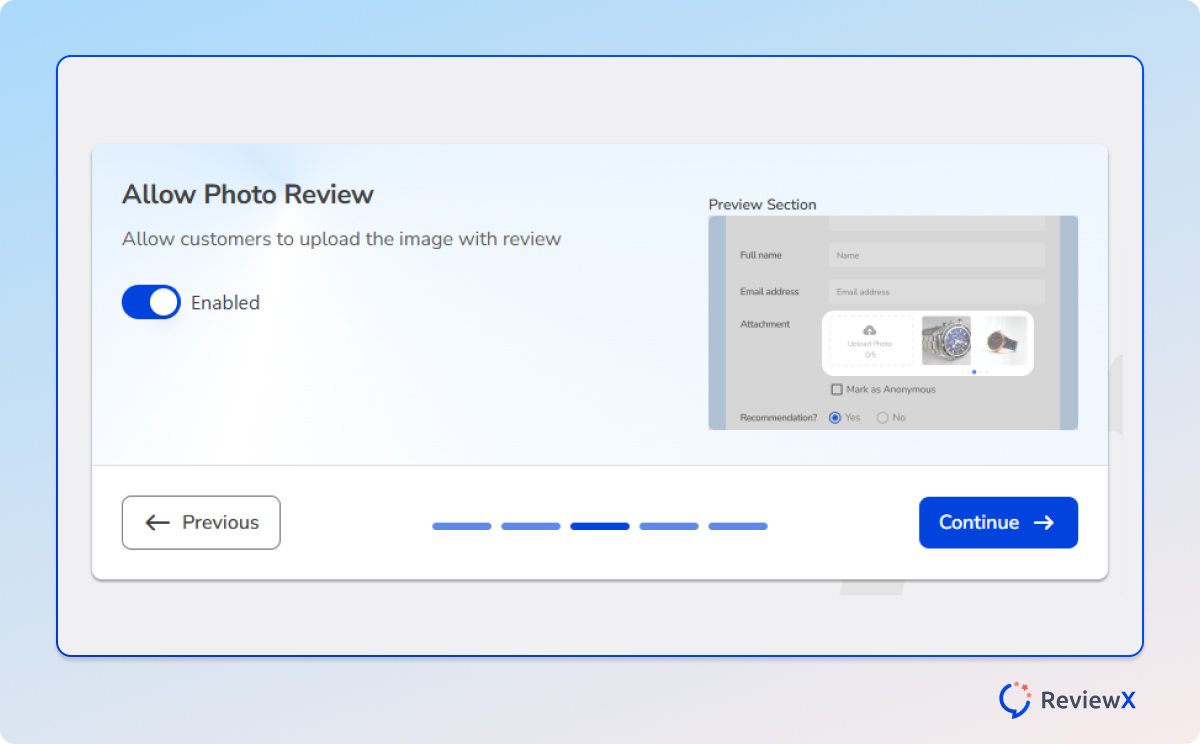
Step 4: Send Auto Review Request:
You can send a review request mail to users on the selected date period and status. Don’t forget to select when to send the request.

Note: You can easily change or edit all these quick setup settings later in the ReviewX plugin settings.
Next, you will see the sign-up page to create a free account. If you are an existing user, you will get a sign-in page to connect with your email or license.

And that’s it! You’re done onboarding ReviewX and now you’ll see your dashboard.
The ReviewX Dashboard
On the left side of the dashboard, you’ll find a graphical summary of your reviews. It also shows the total count for each review rating. For example, you might see that you have eight 5-star reviews.
You can choose to see your weekly, monthly, and yearly review data. The right corner drop-down menu will give you these options.
You can also see an overview of your review request emails. This includes the total number of emails sent, the number of emails opened, the total clicks, and the number of reviews collected.
You can manage all your reviews from where it says “Reviews” right under “Dashboard”.
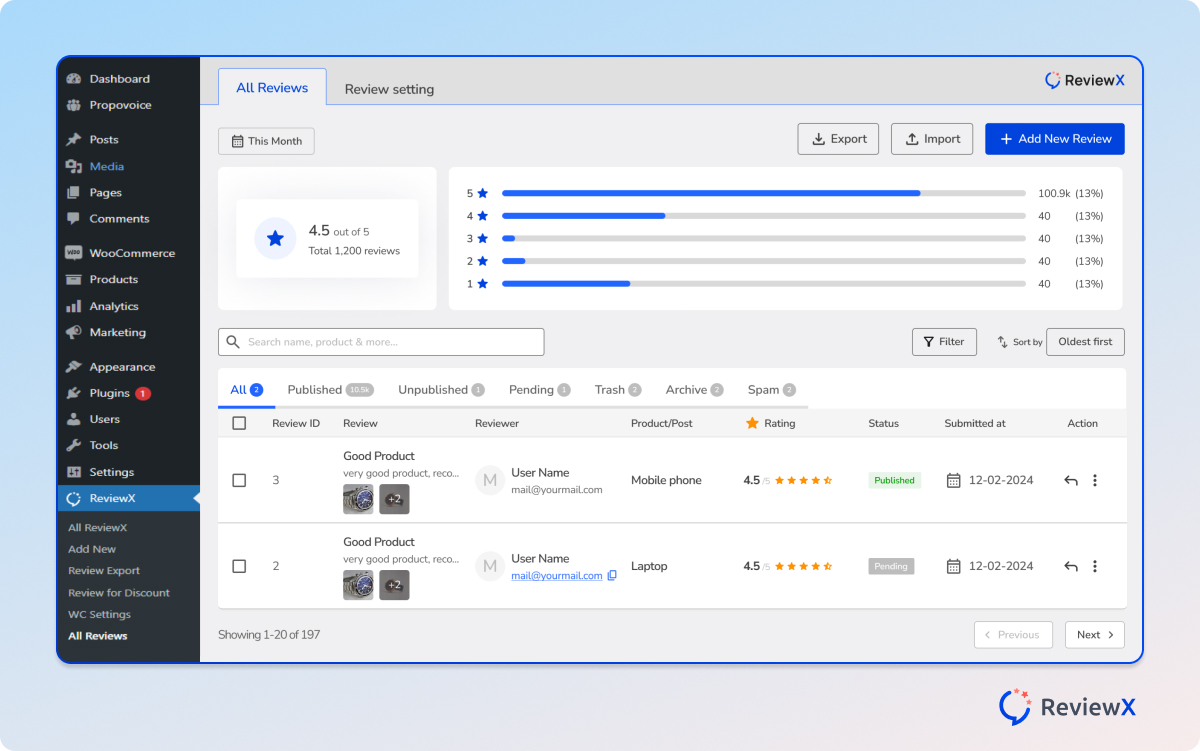
Send Personalized Emails to Request Customer Feedback
Custom emails are a great way to encourage customers to share their feedback.
You can make customers feel valued by personalizing your message and increase the chances of them leaving a review.
To enable review reminder emails, go to the ReviewX> Reminder Settings and then:
- Enable review reminders.
- Choose between sending an email while the order is processing or completing only the ‘First Review Request’ option
- Add or update the specific date for sending reminder emails.
- Customize the ‘Unsubscribe’ text to give your customers the option to opt out easily.

Next to send the custom review reminder email follow the steps below –
- Navigate to ReviewX> Review Reminder.
- Click on the ‘Email Content’ option and check several reminder settings for reviews.
- Here you can find three review request options to complete. Select the one you need and complete the fields with catchy and attractive content for the review reminder email.
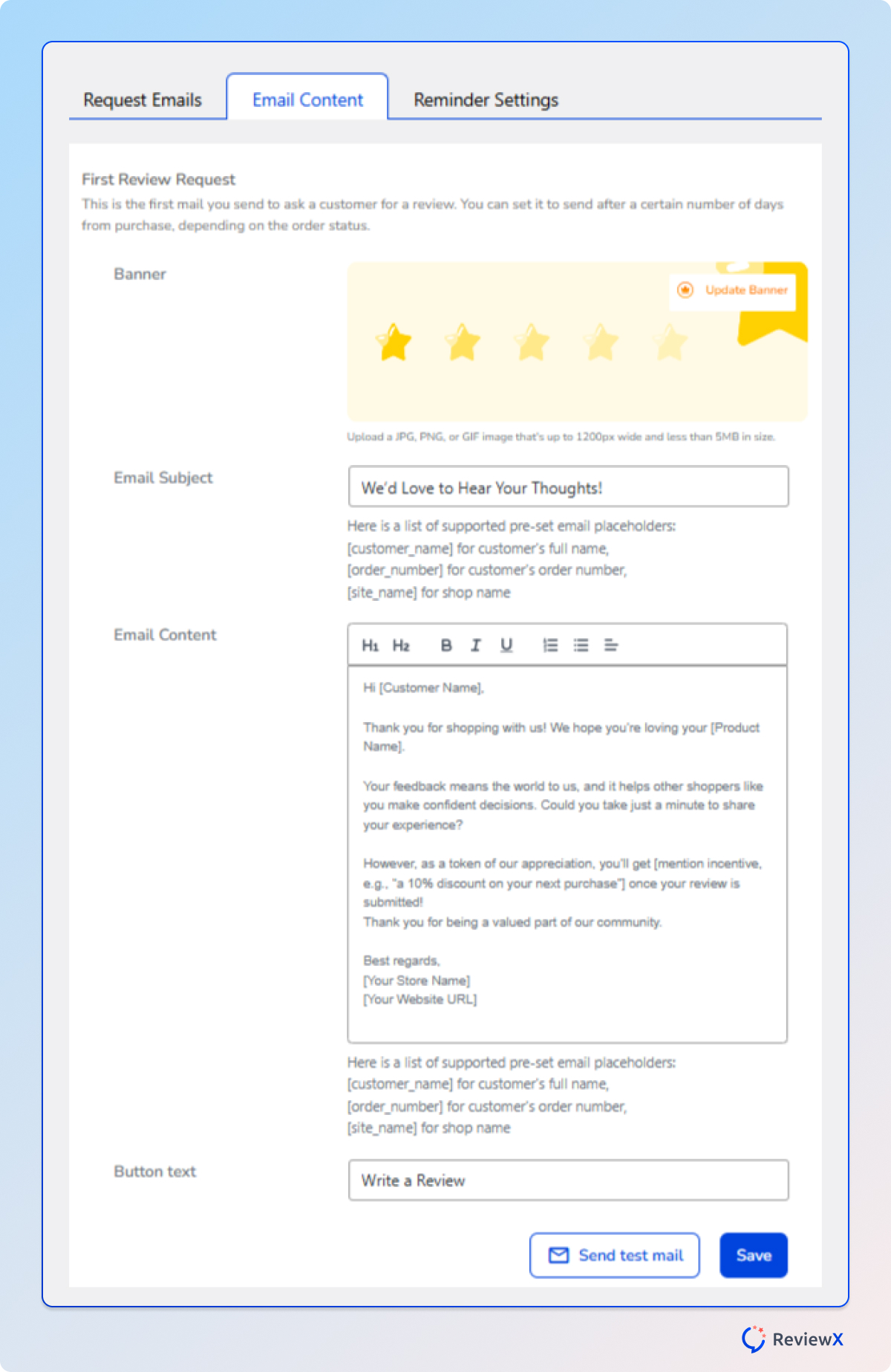
- You can either change the review reminder content (banner, email subject, body, and button text) or have the default one. It’s totally up to you.
- Then, you can test your email by clicking the ‘Send test mail’ button.
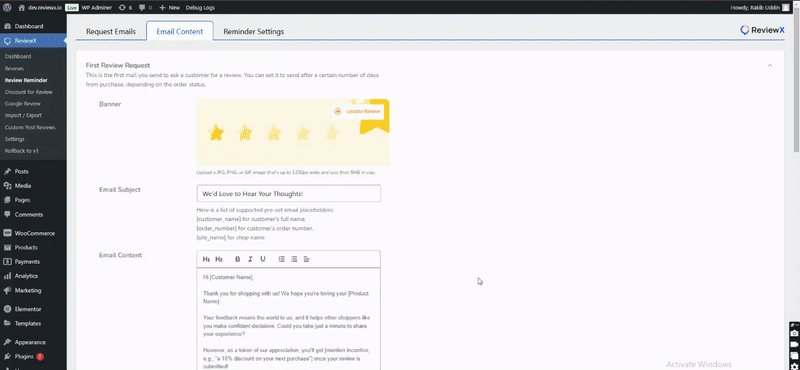
- Lastly, save your edits.
The other two ‘Follow up Review Request’ and ‘Request for Photo/Video Review’ options are the same as this one. So, you can follow this same step to continue further.
And on the ‘Request Emails’ section, you will get the list of emails you have been sent. You can manage your scheduled, sent, opened, clicked, completed, and canceled emails from here.

Offer Discounts in Exchange for Reviews
Offering small discounts is a great way to encourage customers to leave reviews. It motivates them to share their feedback and increases the chances of them shopping with you again.
However, offering discounts through ReviewX is easy. Click on ‘Discount for Review,’ and you can see several discount options to consider.
- Discount for First Review Request
- Discount for Follow-Up Review
- Discount for Photo/Video Review
- Discount for On-store Review

These 4 options are under the same configuration. Knowing one means you know them all. Let’s go through one: the ‘Discount for First Review Request’ option.
- First, you have to enable it. Get to the right side on/off button to enable it.
- Next, select between ‘Auto Generated Single Use’ or ‘Single Code for All’ to continue.
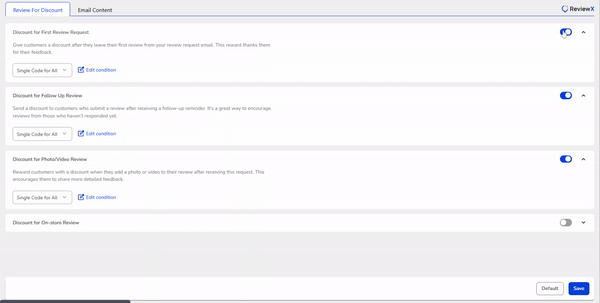
Applying Auto-Generated Code
Want to make your customer feel special?
Provide personalized discount codes! ReviewX creates unique codes automatically for each customer.
To create a discount code, select the Auto-Generated Single-Use option and click on the Edit Condition. You will get several settings to configure –
- Discount Type: Choose between a percentage of the product price or a fixed amount for your discount.
- Discount Value: Set the exact discount amount you wish to offer to your customers.
- Expiration: Specify the expiration date and time for the discount code. Once the period ends, the code will no longer be valid.
- Free Shipping Checkbox: Check this box if the coupon grants free shipping.
- Usage Restriction: Set limits on the discount code by defining a minimum and maximum spend.
- Minimum spend: Set a minimum purchase amount that customers must meet to use the discount code.
- Maximum spend: Define the maximum purchase amount eligible for the discount code.
- Usage Limit: Set the limit of per coupon and user
- Usage limit per coupon: Specify how many times customers can use the discount code. Once it reaches the limit, the code expires.
- Usage limit per user: Define how many times an individual customer can use the discount code, ensuring fair usage.
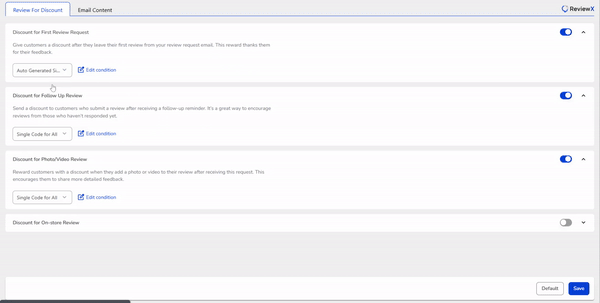
One-
We will choose the ‘Single Code for All’ option here. This will show the same configuration as the earlier step we covered ‘Applying Auto-Generated Code’.
But here remain two on different –
- Discount Code: You can create the discount code for the products – fully customized.
- Coupon Checkbox Restriction: Check this box to prevent customers from using the coupon with other coupons.
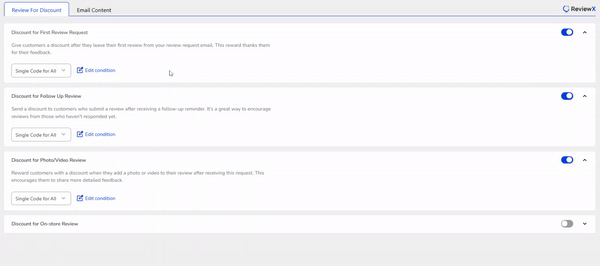
Set Custom Email Content
Next, we will go to complete email content as our discount is provided by email.
This is similar to Step 3: Send Custom Emails to Request Customer Feedback. Follow that step to add content (like banner, email subject, body, and button text) to the email.
Here’s an additional ‘discount message’ in the review reminder email. This message includes in review reminder emails due to encourage customers to share their feedback.
Google Business Review
Add Custom Post Type Reviews
Import/Export WooCommerce Reviews (When needed)
Keeping your existing reviews is essential when moving to a new website or updating your online store.
But what if you have hundreds or thousands of reviews? Managing them manually can be time-consuming and prone to errors.
That’s why using the import/export feature for WooCommerce customer reviews is a smart choice.
Import Customer Reviews for WooCommerce
Before uploading customer reviews, you have to format your file as CSV. Because ReviewX takes CSV file as input. Then –
- Click on Import > Go to the ‘Upload the CSV file’ section
- Here you have to drag and drop or browse the CSV file from your device
- You can check the ‘Auto Publish’ or ‘Mark as verified’ option or both to import the file. If you don’t want to; you can skip these.
- Click on ‘Import Now’
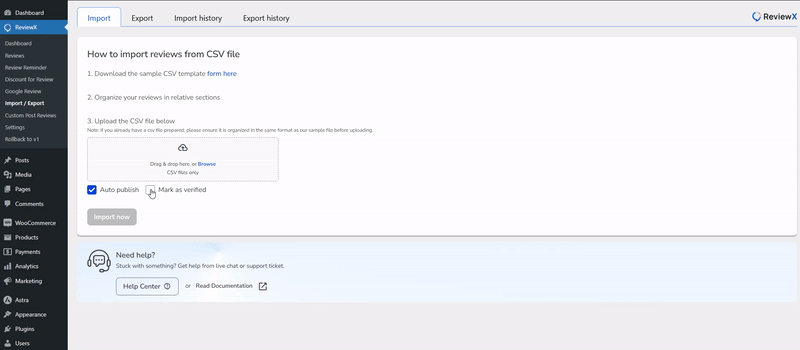
- Next, you have to product map your file according to your needs.
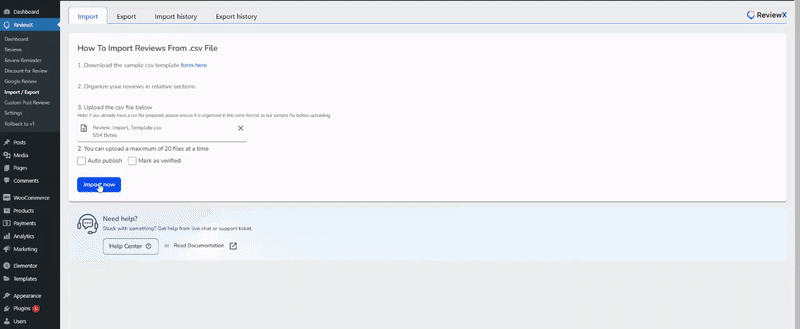
After importing the file it will take some time. Once the process is done, you’ll be notified via email, and you can also check the status from the import history.
Export Customer Reviews for WooCommerce
- Click on ‘Export’ and select a date range for export reviews from 30 days to any custom date
- For selecting custom dates, click over ‘Select Date’ and choose a date from the calendar
- Choose the ‘All product’ or ‘Specific’ option to export the file.
- Selecting the ‘Specific’ option will let you export the specific product reviews

To know more, you can follow our blog on how to import/export customer reviews for WooCommerce further.
Features That Make ReviewX More Efficient
ReviewX is a fully customizable WooCommerce review plugin. Now let’s do some configuration to tweak it more.
Simply go to the ReviewX> Reviews> Review Setting and check the plugin settings that are required you to enable –
- Review Eligibility: Control who can leave reviews on your shop. Allow anyone to review or limit it to ‘verified owners’ who purchased the product.
- ‘Verified Purchase’ label: This option lets you add a verified purchaser badge in each review when a customer purchases.
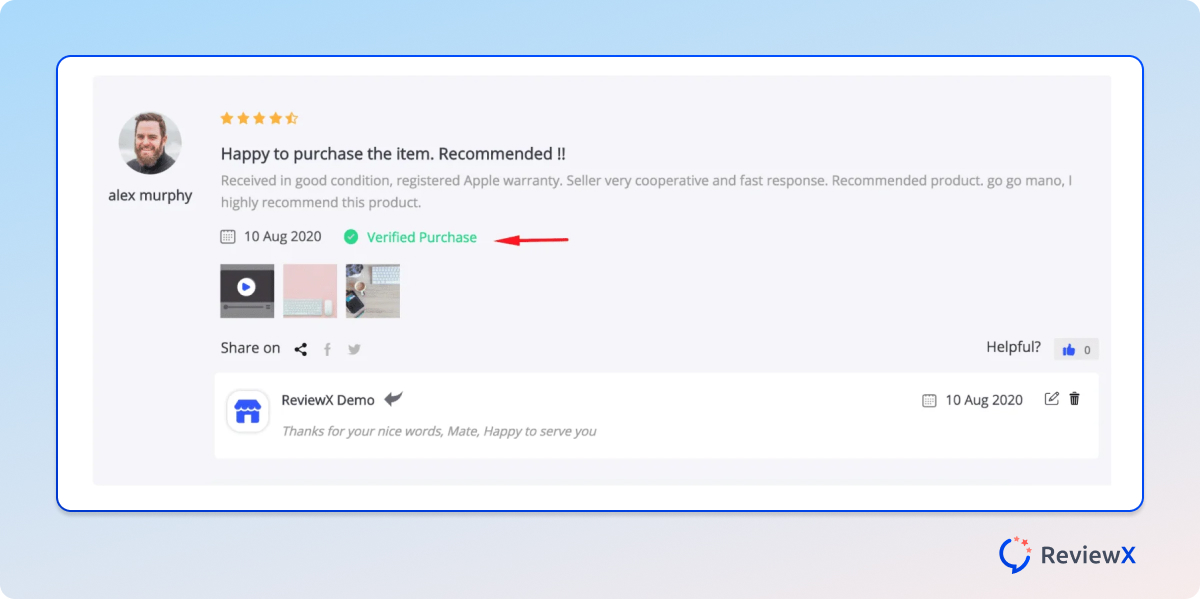
- Eligibility for Sending Reviews: Customers can send reviews only after their orders reach a specific status. It can be pending payment, processing, completion, and more. This ensures reviews can given on a specific customer experience.
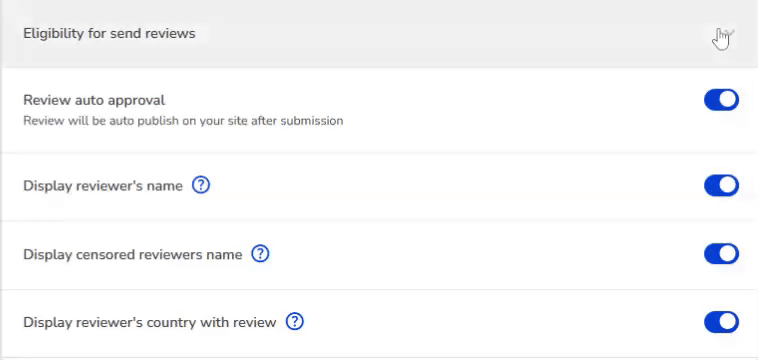
- Review Auto-Approval: Enable auto-approval to publish reviews directly after submission.
- Display the reviewer’s name: You can choose to display the reviewer’s name. And you can also display censored reviewer’s names.
- Display reviewer’s country with review: Display the reviewer’s country with their review. It adds more context and credibility to the feedback.
- Like/Dislike Feature: Customers can express their agreement or disagreement with a review by using the like/dislike feature. You can choose to allow both options or restrict it to likes only.
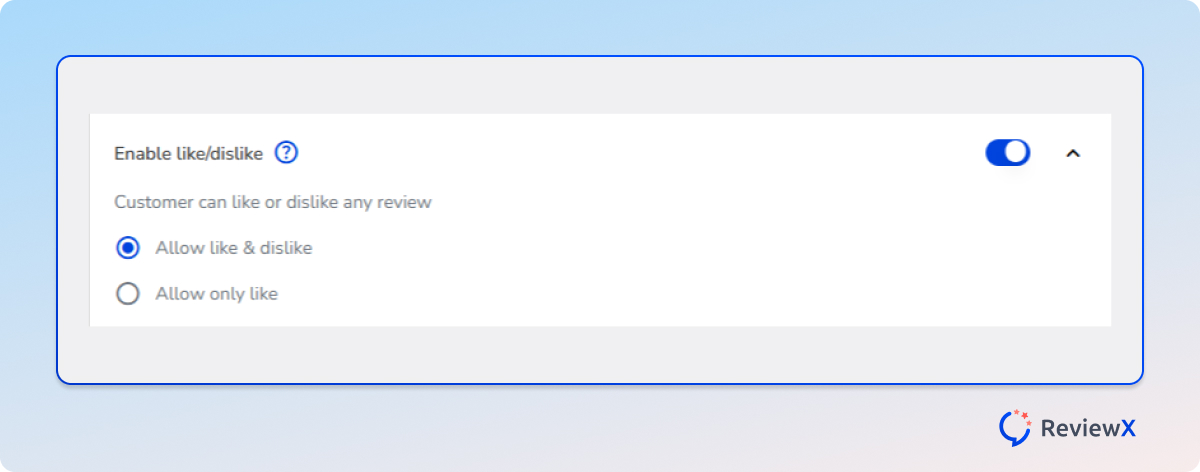
- Review Sharing: Allow customers to share reviews on social media.
- Review Title Field: Your customer can title their review if you enable this.
- Allow Photo & Video Review: Customers can personalize their reviews by uploading photos, or even including videos. These features make reviews more engaging and visually appealing to future buyers.
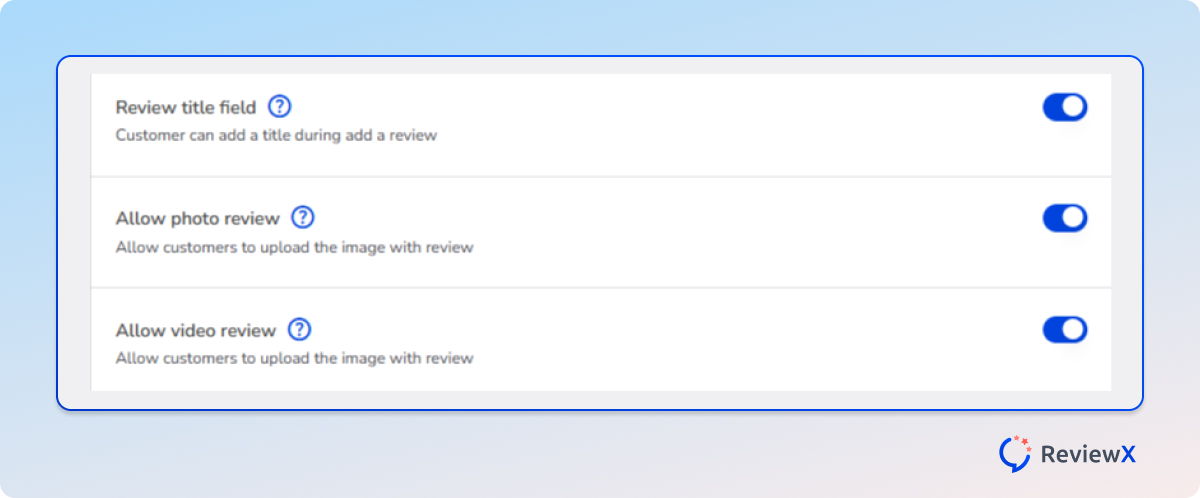
- Recommendations: Allow reviewers to add a recommendation with a simple “yes” or “no.”
- Anonymous Reviews: Let your customers leave reviews anonymously.
- Allow consent checkbox: Include a checkbox so you can allow their reviews for promotional purposes.
- Multiple Reviews: Allow a single customer to submit multiple reviews for the same product.
- Multi-Criteria Reviews: Define your review criteria, customize, drag and move, and add new criteria to get the most insights.
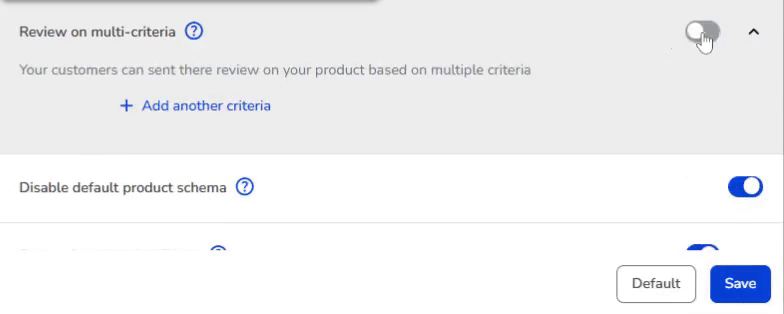
- Product Schema: Option to disable the default product schema.
- Google reCAPTCHA: Secure your review submission process by enabling Google reCAPTCHA. You can block spam and bots, ensuring only genuine users can submit reviews.
Customize Widgets
Customize your review widgets to make them visually appealing. You see these options right after installing the plugin. However, here we are going to nurture them –
- Badge Settings: Enable the badge display in the review section to highlight positive feedback. For reviews above 4 stars, a “Very Good” badge will appear to highlight top-rated experiences.
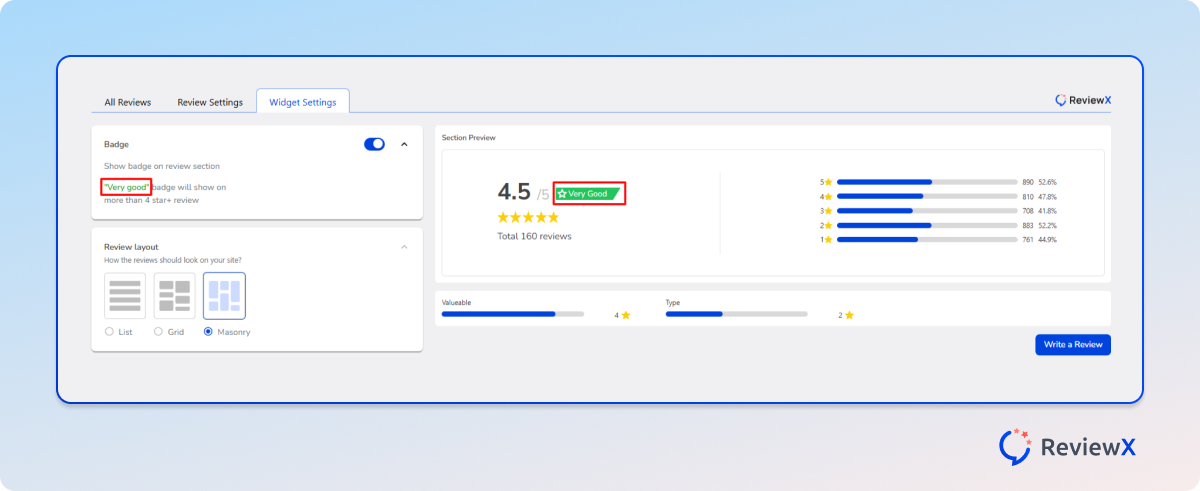
- Review Layout: Choose from three display options for your reviews: List, Grid, or Masonry. The Masonry layout is set as the default, providing a modern and visually appealing arrangement of reviews.
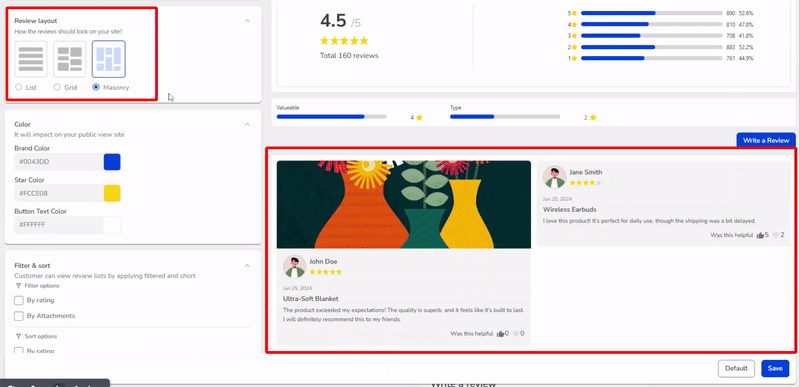
- Color Customization: Customize the appearance of your review section to match your brand. You can set the brand color, star color, and button text color for clear and professional-looking.

- Filter & Sort Options: Allow customers to easily navigate the review section with filtering and sorting tools. Filters help them to view reviews by rating or attachments.
On the other hand, sorting options let them organize reviews by rating or time, ensuring a user-friendly experience.
Optimize Customer Reviews for Better Results
Optimizing customer reviews for WooCommerce is essential for enhancing customer trust, improving purchase decisions, and driving more sales.
It ensures that customer feedback is valuable, actionable, and helpful for both your business and potential buyers.
Implement Multi-Criteria Ratings
Every customer has a different taste!
When they see such detailed reviews from fellow customers, they know what they’re getting.
This allows customers to rate your products on specific aspects and identify what works well and what needs improvement.
- this can be user quality
- can be the pricing
- can be the delivery
- or anything customized that your business needs.
It also helps potential buyers make better decisions by showing detailed ratings for the features that matter most.
Automated Review Reminders
Automated Review Reminders make it easy to get customer feedback without extra effort. This reminder is working as sends emails automatically to customers after they make a purchase. It helps the customer encouraging them to leave a review.
You can schedule these emails. For example, sending it a few days/month after the product has been delivered.
However, review reminders save time, ensure consistency, and can be personalized with the customer’s name, product information, and a custom message.
This simple follow-up helps gather more reviews, building trust and engagement with your online store.
Incentivize Reviews
Encouraging customer feedback becomes even more effective when paired with small incentives. This can be –
- Offering discounts
- loyalty points
- Gift cards
- Coupon code
- or exclusive perks
Rewarding their effort shows appreciation for their time and feedback. This creates a positive experience that benefits both the customer and your business.
This strategy not only helps gather more reviews but also encourages repeat purchases. It helps to turn one-time buyers into loyal customers.
Ensure Minimal Response Time
Responding quickly to customer reviews shows that you value their feedback and care about their experience. It builds trust and encourages them to interact more with your brand.
Not only that! It enhances customer satisfaction and makes your potential buyers more confident in choosing your products.
88% of consumers are likely to choose a business that responds to all reviews. While 47% of consumers are unlikely to use a business that doesn’t respond to reviews at all.
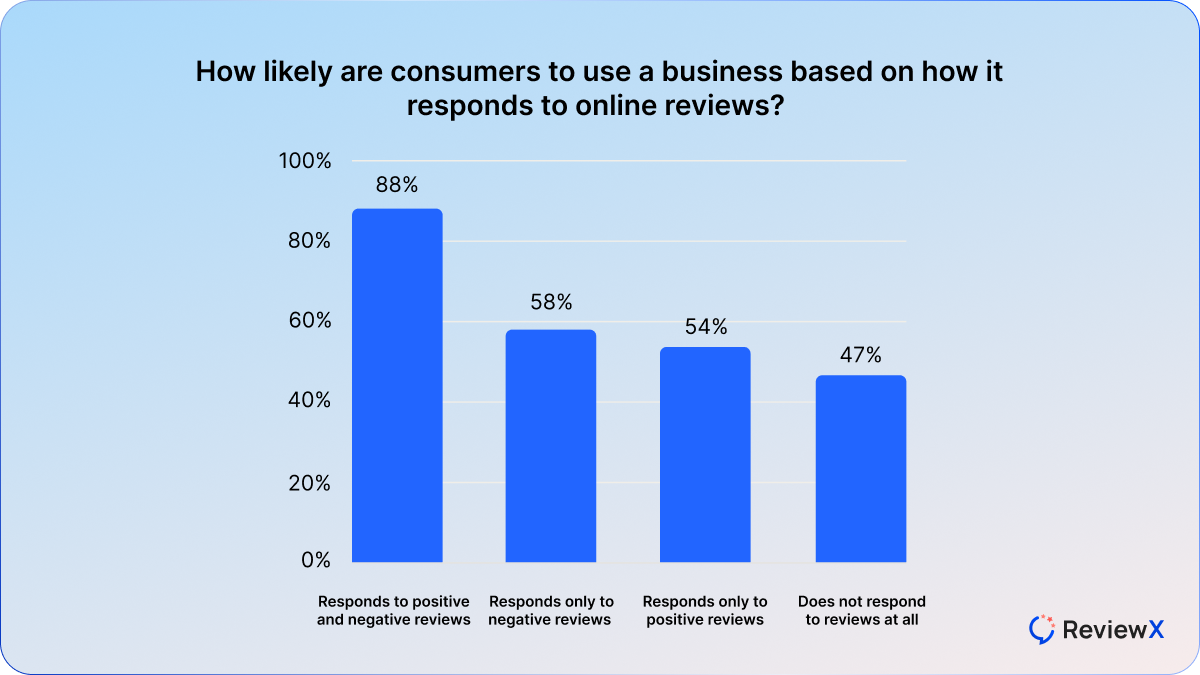
Optimize Review for SEO
We’ve discussed before how well-optimized customer reviews can enhance your store’s search ranking in general.
Here are some quick hacks to ensure all your customer reviews are optimized as they come in:
- Respond to all reviews promptly and thoughtfully (whether it’s positive or negative)
- Manage negative reviews wisely
- Use relevant keywords in reviews
- Optimize your website and WooCommerce product pages
Optimizing reviews boosts your site’s visibility, attracts more organic traffic, and helps convert potential buyers into loyal customers.
Don’t forget that you can improve SEO with Woocommerce customer reviews as we talked about it in another discussion.
Have The Question and Answer Section
Integrating a Q&A section makes your reviews more dynamic and informative, helping to drive sales and build customer loyalty.
It creates an interactive space where customers can ask questions and receive answers from your team or other buyers.
Here’s why it’s essential:
- Builds Trust: Providing quick and helpful answers establishes transparency and builds customer confidence in your products.
- Enhances SEO: User-generated Q&A content enriches your site with relevant keywords, boosting your search engine rankings.
- Encourages Engagement: A dedicated Q&A section invites more interaction, fostering a community around your brand.
- Reduces Barriers to Purchase: Addressing customer concerns in real-time can turn hesitant shoppers into confident buyers.
FAQs
- Does WooCommerce have reviews?
Yes, WooCommerce has a built-in review system that lets customers leave product reviews and star ratings.
- How to add reviews in WordPress?
To enable reviews in WordPress, go to WooCommerce > Settings > Products and check the box for Enable Reviews. Customers can then leave reviews on product pages.
- How do I import reviews into WooCommerce?
To import reviews, you can use the ReviewX plugin. Upload a CSV file with review data, and the plugin will handle the rest.
- How to export reviews in WooCommerce?
Export reviews using a plugin such as ReviewX. This allows you to download reviews in a CSV format for backups or migration.
- How to approve reviews in WooCommerce?
Go to WooCommerce > Products > Reviews, where you can view, approve, or delete customer reviews before they appear on your site.
- How do I post a customer review?
Customers can post reviews by visiting the product page, filling out the review form, and submitting their feedback. Admins can also add reviews manually via the WordPress dashboard.
- What is the best review plugin for WooCommerce?
ReviewX is the best customer review plugin for WooCommerce. It offers advanced features such as multi-criteria ratings, review reminders, photo and video reviews, Google review, and more.
Also, its intuitive interface and customizable settings make it ideal for optimizing customer feedback and boosting conversions.
Increase sales with customer reviews
Showcasing customer experiences helps build trust and drive higher sales.
Related Articles
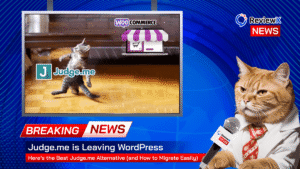
Judge.me is Leaving WordPress – Here’s the Best Judge.me Alternative (and How to Migrate Easily)
If you’re using Judge.me on your WooCommerce store, there’s an important update you can’t ignore: Judge.me is officially
![10 Best WooCommerce Review Plugins for Your Store [FREE & Paid]](https://reviewx.io/wp-content/uploads/2025/03/10-Best-WooCommerce-Review-Plugins-for-Your-Store-FREE-Paid-300x169.jpg)
10 Best WooCommerce Review Plugins for Your Store [FREE & Paid]
Choosing the best review plugin for your store can be a hassling job. You have to do a
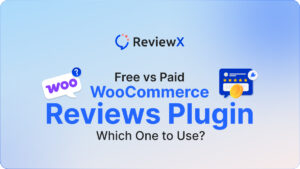
Free vs. Paid WooCommerce Reviews Plugin: Which One to Use?
Review plugins make your WooCommerce work easier and WordPress gives you numerous options in the market. Some of
